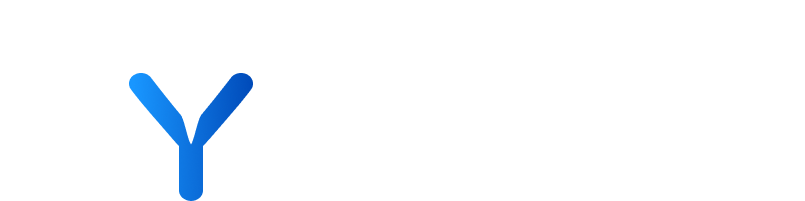
Help Guide
Welcome to the help guide, here are a few need-to-know essentials to get you started.
The Browser Extension allows you to identify and access key company data directly from external websites. It’s supported by Chrome, and all Chromium-browsers including Edge and Arc. This tool is particularly useful for quickly checking if a website matches a company in your platform database and, if not, adding the company manually.
The Browser Extension allows you to save time in gathering vital information like company size, funding rounds, or key contacts; providing an easy way to cross-reference information with the data in your instance, and ensuring you have the most up-to-date understanding of your investments and target companies.
You can change the extension display within the “Options” menu. By default “Slim panel” option is on, however if you prefer a wider view you can toggle this feature off.
💡 You can always access detailed step-by-step instructions for the Browser Extension in-app from your user menu.
💡 Prerequisites:
- Use the provided link as the Browser Extension is not searchable. Be sure to pin the extension for quick access.
- You need to be logged into your platform account.
Step-by-Step Guide:
- Visit the Browser Extension page and click “Add to browser” to install
- Click on “Add extension” when prompted
- Pin the Browser Extension
- Navigate to a company website (website links are under the company description)
- Refresh your page
- Click the browser extension favicon
- Enter your specific platform URL in full (for example https://my-company.ai) and save.
- Log in to your account.
- Open the extension on a company website to view its profile.
Tips and Tricks:
- Once installed, you can edit the URL anytime via the “Options” menu in the extension. Remember to save changes.
- If a company isn’t ingested in the platform, you can use the form that appears to add it directly. Note that the upload may take some time.
- After adding a company, refresh the page or revisit later to view the updated profile.
Your platform offers a holistic view of all your company data points, integrating information from your data sources and Custom Properties in a single overview. Make the best out of it by:
- Choosing the columns you wish to see using the “Customise table” button on the top right and/or changing the columns order by dragging the headers, allowing for a swift initial evaluation and a deeper exploration of interesting companies
- Interrogating the data by sorting the columns within the table that have this option available, giving you a comprehensive review from multiple angles
- Picking your desired UI by switching between display modes, with a “Compact display” option available to fit the content and controls within your screen size
- Identifying at a glance your prioritised sources from the available selection of data sources. Within each cell, when a data point is displayed in bold, it signifies that it comes from a preferred source.
- Quickly access the key external pages for each company by clicking the icons provided under the company name, such as the website, LinkedIn and CRM record.
💡 Any customisations you make will also apply to the Collections page and vice versa, as the configuration is shared.
To use Quick Filters, simply select the desired Filter and fill in the criteria you wish to apply
Step by Step
- Head to “Companies” menu
- Click “All Companies”
- Select a Quick Filter and enter your search parameters and conditions (for more details, see below this section)
- Click “Search”
- View the results within the table
- You can then continue to populate different filters to refine your results or use the “+” button to include and search for additional filters.
Depending on the filter, we support:
- Searching for the inverse query by clicking “does” / “is” toggle to turning it into “does not” / “is not”
- Switching the operator from “equal to” to “include”, where an “include” allows you to search using multiple values, acting similarly to an “OR” condition.
- Numeric filters have further relation conditions available, such as “greater than”, “less than”, and “between”.
- When using a dropdown with a condition that supports multiple values (e.g. “include”), holding down the “Control” or “Command” key when clicking allows you to select several values without having to close it.
Please notice that the following conditions are defaulted in Quick Filters (you’ll need to convert them into Advance Filters if further customisation is required):
- Quick Filters that refer to dates only offer Dynamic date intervals (e.g. “Today” or “7 days ago”).
- For Quick Filters that include different years of records, the “Only Latest” condition will be applied in the background. This will only appraise the latest record for the corresponding filter field when deciding which Companies / Transactions / Articles to return e.g. where a company has Revenues for 2022 and 2021, only 2022 would be considered.
Once you’ve landed on a nice set of applied Quick Filters, simply click the “Save Filter View”. After that, you can access the View from the “Select View” drop-down and see your saved Quick Filters. Any modifications will be temporarily kept, so make sure to save any relevant changes.
Step by Step
- Head to “Companies Page
- Click “All Companies”
- Add Quick Filter(s)
- View the results within the table
- Click on “Save Filter View”
- Enter your View name
- Toggle on “Create alert for this view?” if you wish to receive alerts of new companies matching your filters
- Choose the visibility for your View
- Click on “Create view”
💡 Customise your table to hide or highlight different results!
You can favourite up to 12 Quick Filters, which will add them to your default set on the “All Companies” page and pin them to the top of the filters dropdown.
Step by Step
- Click on “+” button
- Click on the star icon to move the Quick Filter to the top of the list and add it to the default set
- Click on the star again to remove it from defaults/favourites
Syfter Advanced Filters give users significantly more sophisticated filtering options, including the use of filter Groups, Latest Only record matching as well as other special matching conditions.
If you’ve used nested AND/OR conditions in Excel, or if you’ve any experience of working with Database queries, we think you’ll like this!
Step by step guide:
- Click “News Page”
- Press “All News”
- Press Advanced Filters
- Select Filter(s) from the sidebar and fill in the required fields
- Press “Search”
Step by step guide:
- Click “News Page”
- Press “All News”
- Create your desired view using Filter(s)
- Press “Save Filter View”
By creating customised email digests, you receive consolidated updates relevant to your company workflows, improving efficiency and decision-making processes. You can tailor the digest you create using any combination of these three elements:
- Companies: choose up to three Company Views and Company alerts.
- Articles: Select up to three News Views, and receive articles matching those views in your digest.
- Actions: Include upcoming actions from your assigned company tasks.
💡 Prerequisites:
- Ensure that you have existing alerts and news views to choose from when creating the digest
- Make sure your naming conventions are clear so that you can easily select which alerts you wish to include
Step-by-step guide:
- Click “Alerts & Emails Page”
- Click “+ Setup Email Digest”
- Choose “actions”, “companies”, or “articles”
- Select the “Alert”
- Press “Next Step”
- Enter “Email Frequency” and “Time”
- Enter “Name”
- “Confirm Digest”
Tips and tricks/Best practices:
- Customise the frequency of your email digest to suit your schedule – choose from daily, every weekday, weekly, or even a custom timing.
- Don’t forget to give your digest a distinctive name. This personalisation ensures you receive updates at the most convenient time for you, keeping you informed without disrupting your workflow. You can also edit this by clicking the pencil icon
Creating a collection allows you to have a saved static view that you can easily filter.
💡 Prerequisites:
- Be sure to make the status Private if you don’t want this shared with all users
Step-by-step guide:
- Head to “Collections Page”
- Press “+ Manually” icon
- Add Name
- “Name”
- “Visibility”
- “Description”
- Press “Save”
- To add a company click into the collection
- Press “+ Manually” icon
- Search for the company you wish to add
- Press “Save”
Tips and Tricks/ Best Practices:
By opting to add more details, you can edit aspects such as the collection type, start and end dates, as well as the specific country.
In this section, you have the capability to directly upload your CSV into your platform, which spares you the effort of manual data entry. This feature enables rapid access to a unified view of your information within the platform.
Step-by-step guide:
- Head to “Collections Page”
- Press “+ CSV”
- Click “Download” icon on your browser
- Drag CSV file into the drop CSV file area
- Awaiting Upload will then pop up
- Press collections (optional) tab
- Press “+ New Collection”
- Enter Name Visibility and description with the option to add more details
- Press Save
We’re here to help you in get the most out of your platform. Whether you’re just getting started or looking for specific help, this guide is designed to provide clear, step-by-step solutions to your questions.
You can explore the topics listed in the menu or review the descriptions below to guide what topic you need to review.
If you need further assistance please contact your Account Director!
PLATFORM CUSTOMISATION
Optimise the platform for your business goals
Customise your platform’s global menu, prioritise data sources, streamline CRM data, integrate data connectors, and configure custom URLs and access settings.
BROWSER EXTENSION
Quickly review company data from your browser
Use the Browser Extension to fetch company data from any site in Chromium browsers. Verify matches, update profiles, and get the latest on company size, funding, and contacts.
GLOBAL MENU
Getting familiar with your platform features
Optimise your workflow with a customisable top menu. Pin your favourite tools and pages for quick navigation, including company data, transactions, and news.
SEARCH
Quickly searching for companies
Use the search bar to find companies by name or URL. Includes a shortcut for quick access and options for manual or CSV uploads if a company is not listed.
ALL COMPANIES
Analysing your company universe
Explore and interrogate your company universe using Quick and Advanced Filters, custom display options, save views, and receive alerts. Ideal for targeted data analysis and triage.
DATA EXTRACT & SYSTEM REQUESTS
Downloading your filtered company data
Target origination and triage by exporting datasets on demand from the All Companies/Views pages, and manage your download queue and files through the System Requests in your User Menu.
COMPANY PROFILES
Gain insight with company profiles
Comprehensive company profiles provide market and CRM insights, news, plus custom data points, presented in detailed sections and summarised in the Overview tab for quick triage decisions.
COLLECTIONS
Static lists for classifying companies
Use Collections to group companies into static lists for easy monitoring and origination. Manually create, or import from sources like SourceScrub. Ideal for awards, conferences, and more.
RECOMMENDATIONS
Automated company recommendations
Power up your origination and monitoring efforts with company recommendations, automatically generated by your platform based on your custom scores, unique insights and workflows.
TRANSACTIONS
Monitor M&A and Funding deals
The Transactions page tracks funding and M&A deal events, offering insights for market analysis and investment and filtering capabilities for in-depth research.
ALL NEWS
Assessing your news universe
The All News page lets you filter news by interests, customise views to track company-linked articles and add saving articles into Watchlists. Perfect for strategic monitoring.
NEWS WATCHLISTS
Reviewing your curated news lists
Watchlists let you compile news articles and share relevant insights with your colleagues through comments. Create, edit, favourite and delete watchlists to tailor your news collections.
DATA MANAGEMENT
Ingesting companies, properties and more
Use the Data Management section to upload and manage company data. Enhance your updates by configuring your data sets, such as your Custom Properties and RSS Feeds
ALERTS & EMAILS
Setting up your email updates
Set alerts for target companies' activities, including Views, Profiles, News, and Tasks. Request Syfter Extra for broader updates to enhance strategic monitoring and decision-making.
USER MENU
Managing teams and users, plus tools access
The User Menu provides access to your user and team admin panels, System request, plus tools to streamline your workflow and enhance security.
PLATFORM CUSTOMISATION
Optimise your system for your business goals
Customise your platform’s global menu, prioritise data sources, streamline CRM data, integrate data connectors, and configure custom URLs and access settings.
BROWSER EXTENSION
Quickly review company data from your browser
Use the Browser Extension to fetch company data from any site in Chromium browsers. Verify matches, update profiles, and get the latest on company size, funding, and contacts.
GLOBAL MENU
Getting familiar with your platform features
Optimise your workflow with a customisable top menu. Pin your favourite tools and pages for quick navigation, including company data, transactions, and news.
SEARCH
Quickly searching for companies
Use the search bar to find companies by name or URL. Includes a shortcut for quick access and options for manual or CSV uploads if a company is not listed.
ALL COMPANIES
Analysing your company universe
Explore and interrogate your company universe using Quick and Advanced Filters, custom display options, save views, and receive alerts. Ideal for targeted data analysis and triage.
DATA EXTRACT & SYSTEM REQUESTS
Downloading your filtered company data
Target origination and triage by exporting datasets on demand from the All Companies/Views pages, and manage your download queue and files through the System Requests in your User Menu.
COMPANY PROFILES
Gain insight with company profiles
Comprehensive company profiles provide market and CRM insights, news, plus custom data points, presented in detailed sections and summarised in the Overview tab for quick triage decisions.
COLLECTIONS
Static lists for classifying companies
Use Collections to group companies into static lists for easy monitoring and origination. Manually create, or import from sources like SourceScrub. Ideal for awards, conferences, and more.
RECOMMENDATIONS
Assessing company recommendations
Power up your origination and monitoring efforts with company recommendations, automatically generated by your platform based on your custom scores, unique insights and workflows.
TRANSACTIONS
Monitor M&A and funding deals
The Transactions page tracks funding and M&A deal events, offering insights for market analysis and investment and filtering capabilities for in-depth research.
ALL NEWS
Assessing your news universe
The All News page lets you filter news by interests, customise views to track company-linked articles and add saving articles into Watchlists. Perfect for strategic monitoring.
NEWS WATCHLISTS
Reviewing your curated news lists
Watchlists let you compile news articles and share relevant insights with your colleagues through comments. Create, edit, favourite and delete watchlists to tailor your news collections.
DATA MANAGEMENT
Ingesting companies, properties and more
Use the Data Management section to upload and manage company data. Enhance your updates by configuring your data sets, such as your Custom Properties and RSS Feeds
ALERTS & EMAILS
Setting up your email updates
Set alerts for target companies' activities, including Views, Profiles, News, and Tasks. Request Syfter Extra for broader updates to enhance strategic monitoring and decision-making.
USER MENU
Managing teams and users, plus tools access
The User Menu provides access to your user and team admin panels, System request, plus tools to streamline your workflow and enhance security.
PLATFORM CUSTOMISATION
Optimise your system for your business goals
Customise your platform’s global menu, prioritise data sources, streamline CRM data, integrate data connectors, and configure custom URLs and access settings.
BROWSER EXTENSION
Quickly review company data from your browser
Use the Browser Extension to fetch company data from any site in Chromium browsers. Verify matches, update profiles, and get the latest on company size, funding, and contacts.
GLOBAL MENU
Getting familiar with your platform features
Optimise your workflow with a customisable top menu. Pin your favourite tools and pages for quick navigation, including company data, transactions, and news.
SEARCH
Quickly searching for companies
Use the search bar to find companies by name or URL. Includes a shortcut for quick access and options for manual or CSV uploads if a company is not listed.
ALL COMPANIES
Analysing your company universe
Explore and interrogate your company universe using Quick and Advanced Filters, custom display options, save views, and receive alerts. Ideal for targeted data analysis and triage.
DATA EXTRACT & SYSTEM REQUESTS
Downloading your filtered company data
Target origination and triage by exporting datasets on demand from the All Companies/Views pages, and manage your download queue and files through the System Requests in your User Menu.
COMPANY PROFILES
Gain insight with company profiles
Comprehensive company profiles provide market and CRM insights, news, plus custom data points, presented in detailed sections and summarised in the Overview tab for quick triage decisions.
COLLECTIONS
Static lists for classifying companies
Use Collections to group companies into static lists for easy monitoring and origination. Manually create, or import from sources like SourceScrub. Ideal for awards, conferences, and more.
RECOMMENDATIONS
Assessing company recommendations
Power up your origination and monitoring efforts with company recommendations, automatically generated by your platform based on your custom scores, unique insights and workflows.
TRANSACTIONS
Monitoring M&A and Funding deals
The Transactions page tracks funding and M&A deal events, offering insights for market analysis and investment and filtering capabilities for in-depth research.
ALL NEWS
Assessing your news universe
The All News page lets you filter news by interests, customise views to track company-linked articles and add saving articles into Watchlists. Perfect for strategic monitoring.
NEWS WATCHLISTS
Reviewing your curated news lists
Watchlists let you compile news articles and share relevant insights with your colleagues through comments. Create, edit, favourite and delete watchlists to tailor your news collections.
DATA MANAGEMENT
Ingesting companies, properties and more
Use the Data Management section to upload and manage company data. Enhance your updates by configuring your data sets, such as your Custom Properties and RSS Feeds
ALERTS & EMAILS
Setting up your email updates
Set alerts for target companies' activities, including Views, Profiles, News, and Tasks. Request Syfter Extra for broader updates to enhance strategic monitoring and decision-making.
Appendix
Platform-level Customisation | https://filament.ai/help-guide/platform-level-customisation/ |
Global menu | https://filament.ai/help-guide/platform-level-customisation/?elementId=global-menu |
Data Source Prioritisation | https://filament.ai/help-guide/platform-level-customisation/?elementId=data-source-prioritisation |
Data Priorities: CRM Push | https://filament.ai/help-guide/platform-level-customisation/?elementId=data-priorities-crm-push |
Data connectors | https://filament.ai/help-guide/platform-level-customisation/?elementId=data-connectors |
Your platform URL and access configuration | https://filament.ai/help-guide/platform-level-customisation/?elementId=your-platform-url-and-access-configuration |
Updating your Browser Extension URL | https://filament.ai/help-guide/platform-level-customisation/?elementId=updating-your-browser-extension-url |
Glossary | https://filament.ai/help-guide/platform-level-customisation/?elementId=glossary |
| Browser Extension | https://filament.ai/help-guide/browser-extension/ |
| Glossary | https://filament.ai/help-guide/browser-extension/?elementId=glossary |
| Global Menu | https://filament.ai/help-guide/global-menu/ |
| Search Bar | https://filament.ai/help-guide/search-bar/ |
| Upload a company manually | https://filament.ai/help-guide/search-bar/?elementId=upload-a-company-manually |
| Upload a company via CSV | https://filament.ai/help-guide/search-bar/?elementId=upload-a-company-via-csv |
| Glossary | https://filament.ai/help-guide/search-bar/?elementId=glossary |
| Data Extract & System Requests | https://filament.ai/help-guide/data-extract-system-requests/ |
| Glossary | https://filament.ai/help-guide/data-extract-system-requests/?elementId=glossary |
| Watchlists Page | https://filament.ai/help-guide/watchlists |
| Creating a watchlist | https://filament.ai/help-guide/watchlists/?elementId=creating-a-watchlist |
| Watchlist visibility: Private, public or team | https://filament.ai/help-guide/watchlists/?elementId=watchlist-visibility-private-public-or-team |
| Adding articles and viewing a watchlist | https://filament.ai/help-guide/watchlists/?elementId=adding-articles-and-viewing-a-watchlist |
| Commenting on a watchlist | https://filament.ai/help-guide/watchlists/?elementId=commenting-on-a-watchlist |
| Edit details on a watchlist | https://filament.ai/help-guide/watchlists/?elementId=edit-details-on-a-watchlist |
| Change visibility | https://filament.ai/help-guide/watchlists/?elementId=change-visibility |
| Favouriting | https://filament.ai/help-guide/watchlists/?elementId=favouriting |
| Delete | https://filament.ai/help-guide/watchlists/?elementId=delete |
| Glossary | https://filament.ai/help-guide/watchlists/?elementId=glossary |
| Alerts & Email | https://filament.ai/help-guide/alerts-emails/ |
| Company Views alerts (received by email / in-app) | https://filament.ai/help-guide/alerts-emails/?elementId=company-views-alerts-received-by-email-in-app |
| News Views alerts (received by email) | https://filament.ai/help-guide/alerts-emails/?elementId=news-views-alerts-received-by-email |
| Setting up your Email Digest alerts | https://filament.ai/help-guide/alerts-emails/?elementId=setting-up-your-email-digest-alerts |
| Reviewing your alerts in-app | https://filament.ai/help-guide/alerts-emails/?elementId=reviewing-your-alerts-in-app |
| Managing your alerts | https://filament.ai/help-guide/alerts-emails/?elementId=managing-your-alerts |
| Email Digest Admin | https://filament.ai/help-guide/alerts-emails/?elementId=email-digest-admin |
| Glossary | https://filament.ai/help-guide/alerts-emails/?elementId=glossary |