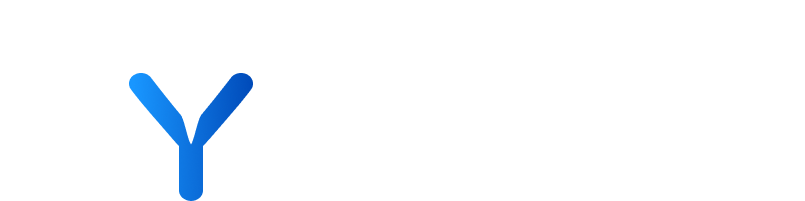
User Menu
In “Edit Profile” within your user menu, you can view and adjust your personal details and email notification settings. The “Profile” section includes fields for your first name, last name, email address, location, and a short bio. All required fields are marked with an asterisk (*). There’s also an option to reset and save these changes. Additionally, you can change your password. This section ensures that your profile information is up-to-date and that your account remains secure.
This section allows you to check the status of completed and pending downloads. For further information check Data Extract & System Requests
The Browser Extension allows you to identify and access key company data directly from external websites. For details check the Browser Extension section.
In your platform, you can customise and oversee your email notification preferences. You are also able to set up a Email Digest from here, which allows you to receive curated content directly to your email you can read more on the Email Digests Admin. You edit the frequency and time you wish to receive these digests, manage the types of content included in your digest, like companies from specific groups or exclude certain categories like articles and actions. The platform also provides options to determine the number of records displayed per page for easy viewing.
Step by step guide:
- Hover over the “User Menu” Dropdown
- Select “Manage Email Notifications”
- Select “+ Set up Email Digest”
- Enter “Digest Content”
- Enter “Frequency & Details”
- Press “Confirm Digest”
💡 Edit the name or title of your digests in just a few steps!
Step by step guide:
- Hover over the “User Menu” Dropdown
- Click “Manage Email Notifications”
- Edit the “Digest Content” and “Frequency & Details” you wish
- Press “Confirm Digest”
Use the “Manage Team” functionality to effortlessly invite new users, and manage existing ones.
Step by step guide:
- Hover over the “User Menu” Dropdown
- Click “Manage Team”
- Click “Invite New User”
- Enter “Name”
- Enter “Email”
- Enter “Role”
- Press “Invite User”
Step by step guide:
- Hover over the “User Menu” Dropdown
- Click “Manage Team”
- Select “User” you wish to edit
- Make your desired changes
- Press “Save Changes”
Use the “Teams” functionality to organise your company workflow by providing team members exclusive access to items within the platform (currently supported by Company Views, News Views and Watchlists).
Access “Manage Team” via the User Profile menu located in the top right corner of your platform. Create a new team by selecting ‘New Team’ button in the top right corner.
From here you will be presented with three screens to configure:
- ‘General’ where you can give your team a name and description
- ‘Members’ where you can define which users should belong to your team
- ‘Contents’ where you can define which items within the platform should belong exclusively to a team
Step by step guide:
- Hover over the “User Menu” Dropdown
- Press “Manage Team”
- Press “New Team”
- Enter “Team Name”
- Enter “Team Description”
- Add members from the dropdown
- Select Company Views/Segments from the dropdown that you wish to share
- Press “Create Team”
💡 Please note that this screen will only appear if your user role has the necessary permissions assigned.
Step by step guide:
- Hover over the “User Menu” Dropdown
- Press “Manage Team”
- Click vertical ellipses on the right of the table
- Press “Edit” Pencil icon
- Apply your desired changes within the “General”, “Members” or “Contents” tab
- Press “Save Changes”
💡 Please note that this screen will only appear if your user role has the necessary permissions assigned.
Step by step guide:
- Hover over the “User Menu” Dropdown
- Press “Manage Team”
- Click vertical Ellipses on the right of the table
- Press “Delete” bin Icon
- Press “Confirm”
💡 Please note that this screen will only appear if your user role has the necessary permissions assigned.
Assigning content to teams is not limited to the “Team” creation process. When creating content that supports Team visibility (currently Company Views, News Views, and Watchlist) or editing them, you have the option to assign them to a Team in the corresponding “Visibility” section. The list of available Teams will be limited to those you belong to, or it will display all possible Teams if your user role has the necessary permissions.
Step by step guide:
- Hover over the “User Menu” Dropdown
- Press “Manage Team”
- Press “Teams”
- Press “Members”
- Start to type in the “Users” bar to find members to add to your team
- Press “Save Changes”
Step by step guide:
- Head to “Companies”
- Select “All Companies”
- Press the “Select View” dropdown
- Click Vertical Ellipses
- Press the pencil icon “Item Details”
- Select “Team” radio button
- Select your “Team” from the “Team” dropdown
- Press “Save Changes”
Step by step guide:
- Head to “News”
- Select “All News”
- Press the “Selected View” dropdown
- Click Vertical Ellipses
- Press the pencil icon “Item Details”
- Select “Team” radio button
- Select your “Team” from the “Team” dropdown
- Press “Save Changes”
Step by step guide:
- Head to “Watchlist”
- Select “All Watchlist”
- Click Vertical Ellipses
- Press the pencil icon “Edit”
- Select “Team” radio button
- Select your “Team” from the “Team” dropdown
- Press “Save Changes”
- Edit Profile
A feature that allows users to view and adjust personal details and email notification settings within the user menu
- Profile Section
Contains fields for personal information such as first name, last name, email address, location, and a bio, with required fields marked by an asterisk (*)
- Manage Email Notifications
Enables customisation of email notification preferences, including setting up Email Digests to receive curated content.
- Email Digests
Customisable emails that deliver selected content directly to users, with adjustable frequency and content types.
- Invite and Manage Users
Functionality to invite new users to the platform and manage their roles and permissions.
- Manage Team
Allows for the creation and management of teams within the platform, granting team members exclusive access to specified items.
- Teams Functionality
Organises company workflow by assigning team members to specific content, enhancing collaboration and access control.
- Assigning Content to Teams
The process of designating specific platform items, such as Company Views, News Views, and Watchlists, to be exclusively accessible by members of a particular team