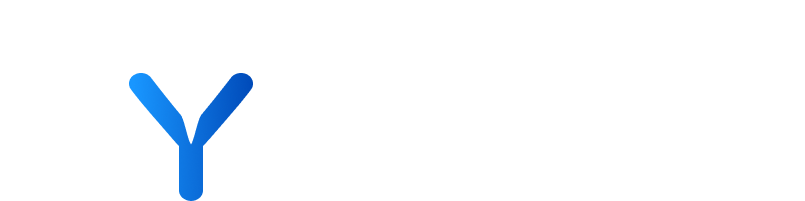
All companies
The “All Companies” page is an essential research and triage tool, designed to provide a consolidated, customisable, and collaborative environment for effective company data analysis. It ensures the information from your data sources and Custom Properties is easily available, streamlining and enhancing the research experience.
This page displays your full company universe, which can be refined using Quick and Advanced Filters and then saved into private, public or team “Views”. These allow you to save dynamic company queries according to your organisational and strategic setup, and receive e-mail alerts based on them. You can apply filters like sector, country, and financial parameters to narrow down your focus, empowering teams to monitor segments of interest and keep up with the latest matches.
To quickly access the most relevant Views to your workflow, the “Select Views” dropdown on the “All Companies” page is organised into distinct groups: Favourites, Teams (as many Teams as to which the user belongs), Private and then Public.
Your platform offers a holistic view of all your company data points, integrating information from your data sources and Custom Properties in a single overview. Make the best out of it by:
- Choosing the columns you wish to see using the “Customise table” button on the top right and/or changing the columns order by dragging the headers, allowing for a swift initial evaluation and a deeper exploration of interesting companies
- Interrogating the data by sorting the columns within the table that have this option available, giving you a comprehensive review from multiple angles
- Picking your desired UI by switching between display modes, with a “Compact display” option available to fit the content and controls within your screen size
- Identifying at a glance your prioritised sources from the available selection of data sources. Within each cell, when a data point is displayed in bold, it signifies that it comes from a preferred source.
- Quickly access the key external pages for each company by clicking the icons provided under the company name, such as the website, LinkedIn and CRM record.
💡 Any customisations you make will also apply to the Collections page and vice versa, as the configuration is shared.
Quick Filters
These configurable filters are designed to ensure you can utilise your most commonly used search criteria right away, having your favourite filters always readily accessible. Quick Filters are connected using a general “AND” condition between each filter, so they are best suited for simpler searches.
To use Quick Filters, simply select the desired Filter and fill in the required details.
Step by Step
- Head to “Companies” menu
- Click “All Companies”
- Select a Quick Filter and enter your search parameters and conditions (for more details, see below this section)
- Click “Search”
- View the results within the table
- You can then continue to populate different filters to refine your results or use the “+” button to include and search for additional filters.
Depending on the filter, we support:
- Searching for the inverse query by clicking “does” / “is” toggle to turning it into “does not” / “is not”
- Switching the operator from “equal to” to “include”, where an “include” allows you to search using multiple values, acting similarly to an “OR” condition.
- Numeric filters have further relation conditions available, such as “greater than”, “less than”, and “between”.
- When using a dropdown with a condition that supports multiple values (e.g. “include”), holding down the “Control” or “Command” key when clicking allows you to select several values without having to close it.
Please notice that the following conditions are defaulted in Quick Filters (you’ll need to convert them into Advance Filters if further customisation is required):
- Quick Filters that refer to dates only offer Dynamic date intervals (e.g. “Today” or “7 days ago”).
- For Quick Filters that include different years of records, the “Only Latest” condition will be applied in the background. This will only appraise the latest record for the corresponding filter field when deciding which Companies / Transactions / Articles to return e.g. where a company has Revenues for 2022 and 2021, only 2022 would be considered.
Once you’ve landed on a nice set of applied Quick Filters, simply click the “Save Filter View”. After that, you can access the View from the “Select View” drop-down and see your saved Quick Filters. Any modifications will be temporarily kept, so make sure to save any relevant changes.
Step by Step
- Head to “Companies Page
- Click “All Companies”
- Add Quick Filter(s)
- View the results within the table
- Click on “Save Filter View”
- Enter your View name
- Toggle on “Create alert for this view?” if you wish to receive alerts of new companies matching your filters
- Choose the visibility for your View
- Click on “Create view”
💡 Customise your table to hide or highlight different results!
Step by Step
- Click the “X” to clear a particular applied filter
- Click “Clear” button to remove all applied filters (including Advanced Filters)
You can favourite up to 12 Quick Filters, which will add them to your default set on the “All Companies” page and pin them to the top of the filters dropdown.
Step by Step
- Click on “+” button
- Click on the star icon to move the Quick Filter to the top of the list and add it to the default set
- Click on the star again to remove it from defaults/favourites
Advanced Filters
Advanced Filters give users significantly more sophisticated filtering options and special matching conditions, for example using “OR” as query conditional, creating filter Groups, plus further conditions for record matching and dates.
Step by Step
- Head to “Companies Page”
- Click “All Companies”
- Click “Advanced Filters”
- You can type-to-search your filter using the “Search all filters by name” box in the top left, or select them from a specific category.
- Enter your search parameters and conditions
- Repeat the process to add additional filters, or click the “+ Filter” button to select it from the dropdown.
When working with Advanced Filters, if you have Quick Filters already applied, your platform will provide you quick access to optionally import them for further customisation. As seen in the following video, if you prefer not to, your quick filters will remain intact and you can continue to work with them in conjunction with your applied Advanced Filters.
Step by Step
- Click on “+” button
- Click on the star icon to move the Quick Filter to the top of the list and add it to the default set
- Click on the star again to remove it from defaults/favourites
The Groups functionality allows you to create different clusters of filters from different categories within a single View. You can assign the “AND/OR” conditionals both at the group and global level, allowing you to achieve more granular results. The next example shows how you could create a query with two groups of filters and relate them with an “OR” condition:
Country = USA AND Sector = Tech
OR
Country = UK AND Sector = Healthcare
To create a group you have two options: select the “Add Group” button on the sidebar, which will add it at the bottom as top-level cluster. Alternatively, use the “Group” buttons within the workspace to add them either at top-level or nested.
💡 Note: at the moment is not possible to move filters in or out of groups, or to group already added filters.
Advanced Filters offers special match conditions, which you can embed into your filter queries to interrogate your data with increased precision. These can be used on specific filters, such as Revenue, Country, EBITDA Margin. These conditions are described below and only one can be applied at a time per filter:
- Match ANY: When activated, the filter will look for Companies/Transactions/Articles that have a value for the corresponding filter field.
- Match NOT ANY: When activated, the filter will look for Companies/Transactions/Articles that DO NOT have a value for the corresponding filter field.
- Match NULL: When activated, the filter will look for Companies/Transactions/Articles that have at least one record for the corresponding filter field with a null value.
- Match NOT NULL: When activated, the filter will exclude Companies/Transactions/Articles that have at least one record for the corresponding filter field with a null value.
On a select number of filters, users also have the option to toggle the following on or off:
- Only Latest: this condition will only appraise the latest record for the corresponding filter field when deciding which Companies / Transactions / Articles to return e.g. where a company has Revenues for 2022 and 2021, only 2022 would be considered.
💡 Note: When using Quick Filters, the “Only Latest” condition is applied in the background.
When using Advanced Filters that refer to dates, you can select Dynamic or Fixed options:
- Dynamic ON – allows you to select a time interval that automatically adjusts based on the date the filter query is run.
- Dynamic OFF – a static date range set on the day the filter is created. Once the specific dates are set, they will not change based on the data the filter query is run on.
💡 Note: Quick Filters use Dynamic dates by default
If you find you’ve landed on a nice set of Quick or Advanced filters, simply click the “Save Filter View” button and follow the instructions. After this, whenever you select the view from the “Select View” drop-down, your Advanced filter will be loaded back up.
Once you’ve applied an Advanced Filter you can continue to use Quick Filters to further refine your search results. The Quick Filters are additive to the Advanced filter and, while the Advanced filters can make use of either AND or OR conditions, the Quick Filters always use the AND condition only.
If you find you’ve created an Advanced Filter and have refined it further using a Quick Filter, you may then choose to save this for future use. In this scenario, the platform requires that the Quick Filter filters be merged into the Advanced Filter set. When selecting the “Save Filter View” button, you will be given a notice informing you that the applied filters will be merged and saved as Advanced Filters.
💡 Check further details on how to set up and manage Alerts and Emails
- Editing the filters: when editing an already Saved Filter, users have the option to either overwrite the changes by selecting “Save changes” or to create an entirely new view by selecting “Save as new View”, especially useful for scenarios where you may want to quickly create a selection of similar filter views.
- Edit / delete the View: click the three-dot menu next to the View name, and change the Name, Visibility or Delete the View.
- Favouriting a View: you can do so in the same three-dot menu next to the View name or within the “Select View” dropdown. In the latter, press the star icon next to the item name to add or remove from favourites. Favouriting a View will not only move it to the top of the dropdown but also display it on the “Companies” menu on the top bar, so you can have direct access to it at all times.
- Edit alerts
Your platform allows you to export the company data into an Excel spreadsheet. You can download this data in your preferred file format, tailored to the company filters you’ve applied. When exporting, you will have the option to select specific data sets. By default, the exported tables include the company name, website, and data sources. The exportable data covers a comprehensive range of information, such as a summary and overview of each company, data sources, custom properties, addresses, sectors etc.
You can also access detailed transactional data, employee statistics, shareholder information, and financial figures, as well as data on related companies like competitors.
💡At the moment, the exported spreadsheet has a default format and won’t represent any customisation applied to the table columns
Step by Step
- Head to “Companies Page”
- Click “All Companies”
- Enter you desired filter(s)
- Press the button “Extract to Spreadsheet” on the top right corner of the table
- Select the types of data you want to export.
- By selecting the option “Summary for each company” your export will contain one row per company and columns of interest.
- You can easily select or deselect all options by clicking on the checkboxes icons located at the bottom of the page.
- Press “Export Excel Spreadsheet”
- Your file will be downloaded to your device. It will also be available to download from the System Requests page for 14 days, after which it will expire.
“All companies”
- A comprehensive page for researching and managing company data, offering a customisable and collaborative environment for analysis.
Views
- Configurations that allow users to save specific sets of filters for easy access and consistent analysis. Views can be private, public, or team-based, enabling data segmentation according to your needs.
Filters
- Tools to refine the displayed data based on criteria like sector, country, and financial metrics, facilitating targeted research and monitoring.
Quick Filters
- Pre-set filtering options designed for easy access to frequently used search criteria, using AND conditions for combination and including functionalities for multiple value selections
Advanced Filters
- More sophisticated filtering options that allow for detailed data querying, including nested AND/OR conditions, filter groups, and special matching conditions for nuanced data analysis.
Table customisation
- The ability to adjust table columns and display modes for a tailored data viewing experience, enhancing initial evaluations and in-depth analysis of companies.
“Select View” dropdown
- List of saved views grouped into categories such as Favourites, Team Names, Private, and Public for streamlined access.
Preferred data source
- Indications of prioritised data sources, highlighted in bold to quickly identify preferred information sources.
Extract to Spreadsheet
- The functionality to export company data into Excel spreadsheets, allowing for customised data downloads based on applied filters.
Filter Groups
- The capability to create clusters of filters within a single view, applying AND/OR logical conditions at both the group and global levels for precise result targeting.
Match conditions
- Specific conditions used in advanced filters to refine search results with increased accuracy, including options like Match ANY, NOT ANY, NULL, and NOT NULL.
Dynamic dates
- A filtering option that adjusts the time interval based on the date the query is run, versus Fixed Dates which remain static.