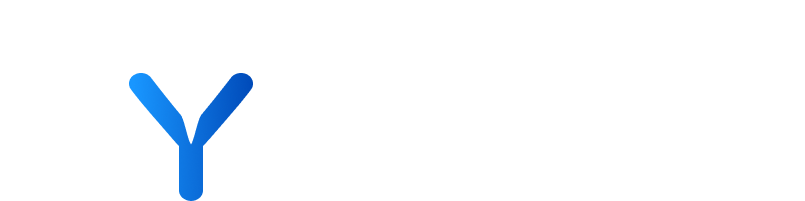
Company Profile
Within the Company Profile section, users gain access to a comprehensive dossier of insights crucial for making informed decisions. Beginning with the “Overview” tab, users receive a holistic snapshot that encapsulates diverse information. This includes financial behaviour patterns, recent news, and other relevant data, providing a quick grasp of a company’s status.
Typically, users first arrive at the Company Overview tab, which presents a variety of components summarising various data points available on the platform. For a more in-depth examination of specific data points, Syfter users can move to the specialised tab corresponding to that data point, such as Financials, Transactions, Shareholders, etc.
Tips and tricks/Best Practices:
💡 You have the option to show or hide empty data that are in widgets by clicking the visibility icon. If you prefer not to see any blank fields on a widget, simply click this icon to adjust the visibility accordingly.
You can completely customise the display order of the widgets on the “Overview” tab. Any widget that exists today can be re-ordered to best suit your requirements. To ensure that we cater for your platform view via a typical desktop/laptop display (widescreen), the Browser Extension or a tablet (typically portrait), you can configure two distinct ordering definitions which your platform which will automatically swap between depending on the width of your screen.
Dual Column Display:
This display is used by wider screens and allocates widgets into two columns. Any widget can be allocated to either column and, within that column, displayed in any possible order. In the following examples, the left column has been reorganised to show “Latest Funding Round” first, and to display the “Recommendation” widget on top of the right one.
Before:
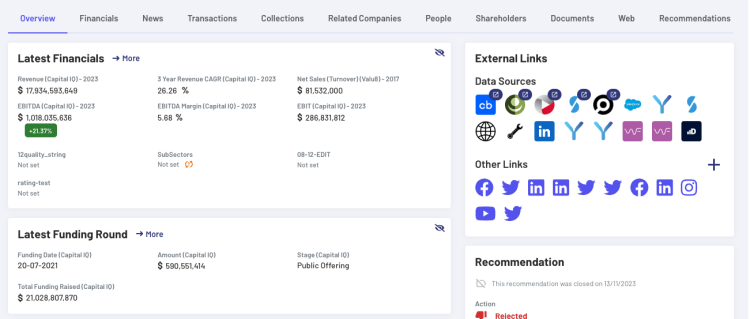
After:
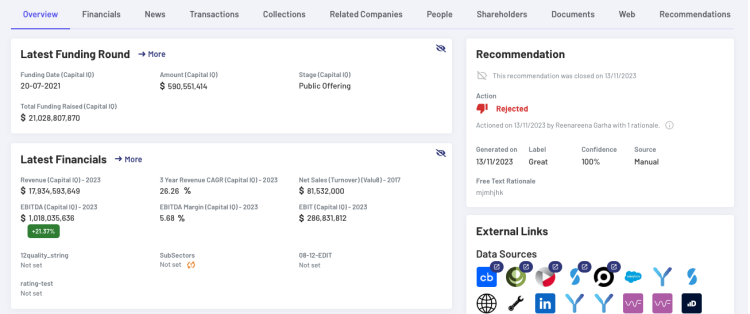
Single Column Display:
This display is used by narrower screens and allocates widgets to a single column. Within this column, any widget can be displayed in any order:
Before:
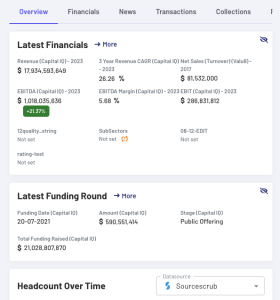
After:
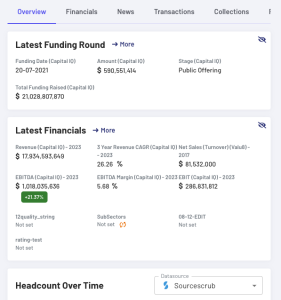
In general, the widget order is configured based on priorities, so you can request a custom organisation for a few widgets and the rest will simply maintain the default order on each column. To update your configuration, please contact your Filament Account Manager to find our more.
In the company profile section, you can tailor the primary information by either incorporating data from an alternative source or by including specific elements in the name or details. Opting to change the data source will only override the default source displayed for this particular profile.
Step by step
- Click pencil icon on the right of the information you would like to edit
- Make your desired change
- Press “save”
The “External Links” widget in the Overview tab allows users to see the sources of various data points and also provides the option to add or edit links.
Step by step
- Head to “Companies Page”
- Press “All Companies”
- Navigate to Company profile
- Head to the External Links Widget
- Review links
The functionality to push company data from Syfter to CRM is designed to streamline data management processes. This feature allows for the automatic transfer of key company details from the Syfter platform directly into CRM, thereby enhancing efficiency and data accuracy. The fields that can be integrated into your CRM are highly customisable. You can discuss further configuration possibilities with your Internal Admin or Product Manager who can relay this to your Filament Account Director.
Step by step
- Head to “Companies Page”
- Press “All Companies”
- Navigate to Company profile
- Select “Push to CRM”
- Important fields you have flagged will auto-populate
- Fill in any required fields
- Press “Submit”
- Press “Push to CRM”
Pushing Multiple Entities to CRM
You are able to push multiples of any given Entity such as Company Contacts, Addresses, Funding Rounds into your CRM.
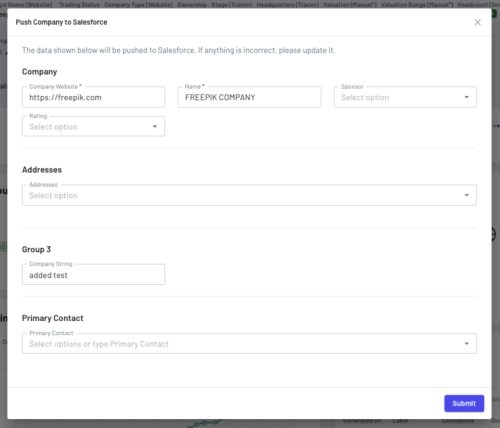
When selecting the Primary Contact group dropdown, you will be presented with a series of check boxes for employees linked to the company profile.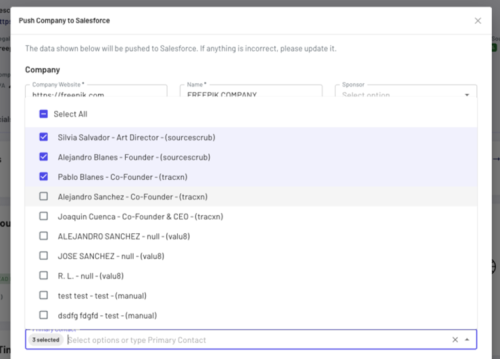
Once you have selected your desired individuals, a collapsed accordion is presented for each person chosen.
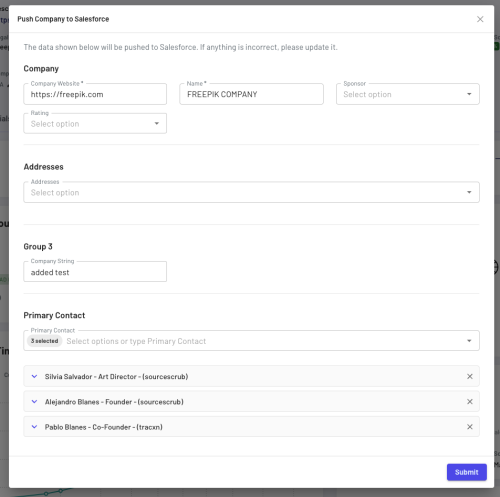
You can also expand these accordions to review the content that is being pushed to your CRM in and (permissions dependant) edit them as you see fit.
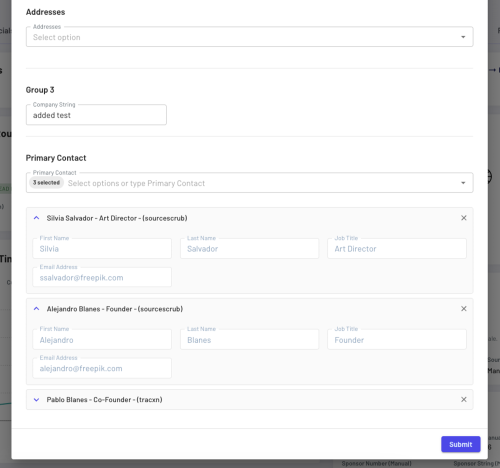
Company Contacts is just one such example of how selecting multiple entities can be applied when using the Syfter Push to CRM functionality, so if you have any questions or ideas, please do reach out to your Account Director to find out more.
💡
- The company must have a recommendation to be pushed into your CRM. If it does not have a recommendation you will be directed to create a company recommendation and share it with other members of your team.
- If a company already exists in your CRM the push to CRM button will show View Company in CRM.
- If there is no data available in the “people widget,” we will not preview the contact information when you select “push to CRM”.
Click the “Add to manual collection” button so a company you’re looking at can be rapidly added to a Collection of choice.
This feature is designed to update the cached data in your platform, specifically targeting any recent imports or manual changes made to company data. By clicking the circular arrow icon, you can instantly refresh your platform’s cache, ensuring that all displayed information is current and reflects the most recent data modifications.
Step by step
- On the company profile page click the circular arrow icon
You can easily filter transactions by various criteria and create customised views for both funding and M&A deals. This flexibility allows for targeted analysis of transaction data based on specific user needs.
Your platform offers the capability to efficiently organise company profiles into Collections. With the “Edit Collections” feature, users can add a company to an existing collection for streamlined categorisation or opt to create a new one for more specific grouping. This function is ideal for users who need to manage their company data in an organised manner, allowing for easy access and analysis of grouped companies based on shared characteristics or sectors.
Step by step
- Head to “Companies Page”
- Press “All Companies”
- Head to Company profile
- Click ellipses on the top right corner
- Press “Edit Collections”
- Update the collection with desired changes
- Press “Save”
Your PDF Extract effortlessly gives you access to crucial information while on the move, ideal for quick reviews before meetings. This feature provides an at-a-glance overview of the latest key data, tailored for situations where you’re heading to a meeting and need to catch up quickly. It’s designed for offline use, sharing with colleagues who might not have access to the platform, including those in senior roles who may not typically use it.
Step by step
- Head to “Companies Page”
- Press “All Companies”
- Navigate to Company Profile
- Click ellipsis to View Options
- Select “Extract to PDF”
- Ensure the Destination option is set to “Save as PDF”
- Press “Save”
- A pop-up will then allow you to save the PDF in your desired location
💡 Your extract creates a concise, digestible snapshot of the most important aspects of the company rather than replicating the company profile page’s layout.
Within this section, you’ll find a list of available data sources on your platform, where you can assign priority levels or update them with essential information. Additionally, you can view the details of how, when, and by whom the company was added to the platform. Modify your data source preferences or details by clicking on the ellipsis and selecting ‘Update Data Sources.’
Step by step
- Head to “Companies Page”
- Press “All Companies”
- Navigate to Company Profile
- Click on the ellipsis
- Select “Update Data Sources”
- Once you have updated the information you wish to change press Apply Changes
💡 Toggle on ‘Run Mode’ to have the option to assign the company as high priority retrieving the company data. Note that this will not trigger an immediate update.
Deactivating a company hides it from your active database view. Additionally, this action guarantees that your data connectors will not update the information of the deactivated company, unless reactivated. Opting for deactivation over deletion of a company typically provides a more effective safeguard against automatic re-ingestion by Data Connectors with an enabled Sourcing mode (which auto-generates new Syfter companies based on external sources). Deactivation maintains the company’s record in the database, preventing its future automatic re-ingestion, offering a more robust solution than deletion. To deactivate a company, click on the ellipsis and choose ‘Deactivate Company.’ Upon successful deactivation, the page will refresh and prompt you to either return to the feed or reactivate the company.
💡 To perform this action on the platform, your user access level must be set to owner
Step by step
- Head to “Companies Page”
- Press “All Companies”
- Navigate to Company Profile
- Click on the ellipsis
- Select “Deactivate Company”
- Press “Deactivate Company”
Deleting a company, unlike deactivating, completely purges it from your Syfter instance with no option to re-enable at a later date. If a company ceases operations, merges with another entity, or undergoes significant changes that render its existing data irrelevant or inaccurate, it might be prudent to remove it from the database to maintain the accuracy and relevance of the data.
! if you have Company Sourcing modes enabled for any data connectors and delete a given company, there is a chance it could be automatically re-created in Syfter, depending on the configuration of that Sourcing mode
Step by step
- Head to “Companies Page”
- Press “All Companies”
- Navigate to Company Profile
- Click on the ellipsis
- Select “Deactivate Company”
- Press “Delete Company”
- Enter “Company Name”
- Press “Yes- Confirm”
The overview tab is the hub that provides access to a list of external links and data sources pertaining to the company. In this section, you can access a unified view of the company profile, along with rapid insights into the most recent financial figures, employee numbers, and transaction details, which includes various data points such as custom scores, sectors, keywords, assigned users etc.
Step by step
- Head to “Companies Page”
- Press “All Companies”
- Navigate to Company Profile
- Head to company profile
- The default tab is your Overview
- Scroll to review the relevant company data
Get direct access to your external links from sources by clicking on the icons in the external links widget. This redirects you to the appropriate page, streamlining the process by saving you a click and simplifying your research.
Your Custom scores evaluate companies across several financial and operational metrics to assign a score ranging from 1 to 5 stars or percentages etc for factors like revenue or headcount growth. Other criteria such as the company’s region or HQ, can further refine your scoring. This scoring system allows for a nuanced assessment of companies based on a your customised set of financial and operational metrics, facilitating a detailed comparison and evaluation process.
💡Custom Properties are always available for filtering even if they have been marked as hidden when viewing the Company Profile.
💡 Gain access to crucial information from your CRM that you wish to incorporate into the company profile, broadening your overview of the company profile with your CRM data points.
Disagree with the scoring? Effortlessly modify your personalised score using the custom properties widget.
Step by step guide:
- Head to “Companies Page”
- Press “All Companies”
- Navigate to Company Profile
- Head to company profile
- Scroll to Custom scores
- Click the “Edit” pencil icon
- Edit the scoring by clicking on the star
- Press “Save”
💡 If you’ve made changes but wish to see the original score, press “Reset to original value.”
Sectors are determined by a multi-class machine learning model that assigns a likelihood score to each possible sector, predicting the most probable sector for a given entity. The sum of these scores across all sectors equals 100%, explaining why individual percentages might appear low. We present the top 3 sector predictions from the model.
💡 Looking to modify a sector? Simply click on the pencil icon to update the drop-down options or to delete the score.
The company profile includes a set of predefined keywords related to the company, which you can customise by editing or adding more relevant keywords. When filtering, you have the option to filter by these keywords to group companies that share similar terms.
💡 Looking to remove Keywords? Simply click on the pencil icon and press the “x” icon in order to remove Keywords
Set tasks to your team members with a deadline on the company profile. The list icon filters your view to track your active tasks, and the check mark filters the tasks that have been completed and surpassed, facilitating efficient task management.
Step by step
- Head to “Companies Page”
- Press “All Companies”
- Navigate to Company Profile
- Click on Company Profile
- Scroll to “Tasks”
- Click “+” icon
- “Action Name” Give a short name to the task
- “Action Description” Add more information for the assigned users
- Select “Deadline Date” (Optional)
- Assign a user via the dropdown
💡 Modify your task by clicking on the pencil icon to apply changes.
Click the tick icon to mark your task as complete and the menu tick icon to access your list of completed tasks.
Select from the list of available users on your platform to assign a colleague to a particular company
Step by step
- Head to “Companies Page”
- Press “All Companies”
- Navigate to Company Profile
- Scroll to “Assigned User”
- Press the “person” icon
- Click drop down
- Search for the user you wish to add
- Press Assign User
Quickly access the news feed pertinent to the company profile.
Step by step
- Head to “Companies Page”
- Press “All Companies”
- Navigate to Company Profile
- Scroll to “News”
- Review the news related to this company
- To view in further detail click More
- This directs you to the news tab
- Here you can review the news articles in more detail:
- “Filter by Signal”
- “Filter by Source”
- “Filter by Date”
Syfter offers a in depth view of a company’s financial data, including income statement, financials over time, the balance sheet and other key financial metrics. This comprehensive overview aids in better understanding a company’s financial health and performance. The Latest Financials Widget on the Company Profile Overview Tab also displays the 3 Year Revenue CAGR where applicable.
Step by step guide:
- Head to “Companies Page”
- Press “All Companies”
- Navigate to Company Profile
- Click “Financials”
- Scroll to review details
- Interact with the dropdown menus to customise your view
Easily review your company level summary of historic employee engagement including:
- Total number of emails sent
- Overall open rate %
- Total numbers of contacts touch
- Total number of contacts engaged
- The last time an employee at the company was touched
- The last time an employee at the company was engaged
- Who was lasted contacted
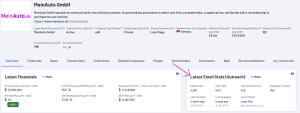
💡 Contact your Syfter Account Director to enable this feature on your company profile and map your desired fields.
Staying updated with the latest news provides real-time insights into market trends, emerging sectors, and shifting economic conditions. Using the news to highlight new investment opportunities or potential threats to existing investments helps identify new opportunities.
Step by step guide:
- Head to “Companies Page”
- Press “All Companies”
- Navigate to Company Profile
- Click “News”
- Scroll to review details
- Interact with the dropdown menus to customise your view
- Click the Information icon to view information for the article
- Click the bookmark icon to add to watchlist
- Click the unlink icon to unlink the article from the company
Transaction data can reveal trends in investment, mergers and acquisitions, and overall market activity. They do this by providing insights into the valuations of private companies, which are otherwise not publicly disclosed. Understanding how companies are valued in transactions helps in assessing the financial health and market potential of similar companies. Within transactions you will find:
- Funding: records for Funding received by the target company
- M & A Deals: merger and acquisition (M&A) records where the profile company has been the target
- Portfolio Investments: A list of companies that the target company has placed funding in or has acquired. There are two separate columns in the table: one showing the total transaction value and another indicating the value contributed by the Bidder/Buyer, if available.
Step by step guide:
- Head to “Companies Page”
- Press “All Companies”
- Navigate to Company Profile
- Click “Transactions”
- Scroll to review details
- Interact with the dropdown menus to customise your view
💡 For more detail on the investors and bidders click more to see the full list.
Tips and tricks/Best Practices:
Portfolio Investments displays information about companies that have been invested in or acquired by the profile company, simultaneously presenting details on funding and M&A transactions. Where the profile company subsequently appears as a Seller for one of their Portfolio companies, we presume that the asset has been divested of by the owner, allowing it to be hidden from view. We refer to this as a “presumed sale” as it’s typically impossible to be 100% certain as to whether the the portfolio company was partially or fully sold. The portfolio tab allows you to toggle show presumed sales on and off so you can determine which sales have our supposition
Collections help in organising and managing static groups of companies that are crucial to your business. Additionally, if you are licensed for either the SourceScrub API or Data Warehouse offerings, you’ll find that the platform includes Sourcescrub “Sources”. These are lists such as industry conferences, best-of, award publications, top lists, market maps, buyer’s guides, professional associations, and transaction portfolios. This feature allows users to have a complete overview of both internal Collections and ingested Sources, providing a richer understanding of each company.
Step by step guide:
- Head to “Companies Page”
- Press “All Companies”
- Navigate to Company Profile
- Click “Collections”
- Interact with the dropdown menus to customise your view
Related companies allows you to compare the company profile you’re currently looking at against every other company in your Syfter universe. There are two ways that this functionality works, via comparison and filter-based. The criteria currently supported for comparison include whether the highest confidence sectors match, if the comparison company operates in an adjacent (similar) sector, such as Aerospace versus Manufacturing (with adjacent sectors needing to be defined first), and if the comparison company has a specific recommendation action label (e.g., Excellent, Good, Great). Results can also be filtered similarly in the All Companies table, with an additional filter option to limit results based on your specific similarity score. Contact your Project Manager to have this set up on your platform!
Step by step guide:
- Head to “Companies Page”
- Press “All Companies”
- Navigate to Company Profile
- Click “Related Companies”
- Interact with the dropdown menus to customise your view
- Scroll to review details
- Press “View and Edit Criteria” to adjust your view
- Scroll across the table to review the relevant data
The people tab incorporates headcount data as well as a variety of employee-related information from multiple sources. This includes integration with your CRM to support and track data related to individual employees.
For those who use Outreach we can configure your platform to enrich your people data by summarising the Employees features, view information on emails sent, email open rate percentages, the last time someone was contacted (last touched), and the last instance of engagement with the content (last engaged).
Step by step guide:
- Head to “Companies Page”
- Press “All Companies”
- Navigate to Company Profile
- Click “People”
- Interact with the dropdown menus to customise your view
- Scroll to review details
Tips and tricks/Best Practices:
The Current Job Count figure represents the total number of open vacancies at the company, providing a snapshot of the latest employment opportunities.
! Your datapoint view and set up varies based on the data source you have available in your platform
The shareholder tab provides insight into the ownership structure of a private company, revealing who the stakeholders are and their respective shares. This information is crucial for understanding control dynamics, influence on company decisions, and potential conflicts of interest.
Step by step guide:
- Head to “Companies Page”
- Press “All Companies”
- Navigate to Company Profile
- Click “Shareholders”
- Interact with the dropdown menus to customise your view
- Scroll to review details
This functionality is used for document management, allowing you to link your files from sources to your documents table. The documents table displays various data points, including the document name, location, author, source, format etc. Additionally, there is an option to hide documents that are not relevant to your current needs. The table indexes and links to Sharepoint documents that are in your system that references the specified company. Since the documents are solely indexed, when someone clicks on one it redirects the user to the source, where all existing access restrictions are enforced. This means that while a user may see that a document is indexed they might be unable to subvert the necessary internal permissions to open it.
Additionally, users can manually link a file to a company, filling in the relevant fields and categorising the document by selecting or adding a new category in the format field.
💡 It’s important to note that hiding documents will affect all users’ views.
Step by step guide:
- Head to “Companies Page”
- Press “All Companies”
- Navigate to Company Profile
- Click “Documents”
- Toggle Show hidden documents to view documents that have been previously hidden.
- Click the “link” Icon to link document
- Enter relevant details:
- “URL”
- “Document Name”
- “Location Name”
- “Location URL”
- “Author”
- “Format”
- “Category”
- Press “Save”
💡 While users can see that a document is indexed in the system, they cannot bypass the necessary internal permissions to access it. Access to documents is strictly controlled, ensuring security and compliance with internal access protocols.
The Recommendations tab on the Company profile serves as a comprehensive overview of current and past recommendation statuses associated with the company.
At the forefront of this section lies the Latest Recommendation widget, offering immediate insights into the most recent recommendation status. In the event that no recommendation has been opened, you’ll find a convenient button to submit the company for a recommendation. For companies that have already been recommended but await action, you’ll see two buttons providing the option to either accept or reject the recommendation. Regardless of which option you select, you’ll always have access to the latest action details in the widget, including creation and action dates, the latest recommendation label, the name of the person who initiated the action with any rationales given. To change an action, simply click on the accepted or rejected status to submit a new action with a different label.
For a deeper dive into recommendation activities, explore the Recommendation Activity widget. This feature provides detailed information on any modifications made to recommendation records, as well as latest company recommendation checks.
To grasp the broader trends and patterns over time, see the graph in the Recommendations over time widget. This visual summary shows all past and present recommendation actions along a timeline. Hovering over data points shows further information for a more nuanced comprehension of recommendation trends.
To learn more about Recommendations, head to Recommendations.
Step by step guide:
- Navigate to Company Profile
- Click “Recommendations”
- Scroll to review the details
You can customise your tab to connect with a relevant data point that you wish to be viewable from within your company profile. This feature operates by creating a template URL, which utilises values stored within Syfter to dynamically produce the URL. This enables direct linking to particular pages on external systems that vary based on specific variables. In terms of the custom tabs feature, it functions by embedding the target URL into the Syfter User Interface through an iFrame. It’s important to note that target sites might have settings that block their pages from being displayed in iFrames. Therefore, system administrators might need to modify these settings to ensure the proper functioning of the Custom Tab In this example we have added Telemetry headcount data.
Step by step guide:
- Navigate to Company Profile
- Click on your available custom tab
- Interact with the dropdown menus to customise your view
- Scroll to review details
- Company Profile
A page for each available company that provides users with comprehensive insights into a company’s data and status, including financial behaviour, recent news, and other relevant information.
- Widgets
Small applications or components within the platform interface that display specific information or provide interactive functionality.
- External Links Widget
A widget displaying icons that provide direct access to external links from various sources related to the company.
- Custom Properties Widget
A widget allowing users to evaluate companies across financial and operational metrics, assigning custom scores or ratings based on predefined criteria.
- Sectors Widget
A widget displaying the top predicted sectors for a company based on a machine learning model, allowing users to view and modify sector predictions.
- Keywords Widget
A widget displaying predefined keywords related to the company, which users can customise by editing or adding more relevant keywords.
- All Companies External Links
A feature providing direct access to external links from various sources related to all companies, accessible from the All Companies page.
- Push to CRM
Functionality allowing users to transfer key company details from the platform directly into a Customer Relationship Management (CRM) system for streamlined data management.
- Refresh Data
Feature designed to update cached data in the platform, ensuring that all displayed information is current and reflects the most recent data modifications.
- Refresh Data
Feature designed to update cached data in the platform, ensuring that all displayed information is current and reflects the most recent data modifications.
- Create / Edit Alert
Functionality enabling users to create or edit alerts associated with specific companies, allowing them to receive notifications for important events or changes.
- Editing Collections
Capability allowing users to efficiently organise company profiles into collections for streamlined categorisation, facilitating easy access and analysis of grouped companies.
- Extract to PDF
Feature enabling users to generate a PDF containing crucial company information for offline use or sharing with colleagues.
- Update Data Sources
Section providing a list of available data sources on the platform, allowing users to assign priority levels or update them with essential information.
- Deactivating a Company
Actions allowing users to hide a company from the platform, maintaining the company’s record in the database
- Deleting a Company
Actions allowing users to completely remove a company from the platform, purging the record entirely.
- Tasks
Specific activities or actions assigned to team members with deadlines. Tasks can be tracked and managed efficiently using the list icon to filter active tasks and the check mark icon to filter completed tasks.
- Assigned User
A feature allowing the assignment of team members to specific tasks within a company profile
- News
Real-time updates and information relevant to the company profile, providing insights into market trends, emerging sectors, and economic conditions.
- Transactions tab
A section within the company profile displaying transaction data, including funding received, mergers and acquisitions, and portfolio investments.
- Collections tab
A section within the company profile used for organising and streamlining market research efforts, including comprehensive lists of events, awards, portfolios, contracts, and conference data.
- Related companies tab
A section within the company profile allowing comparison of the current company with other companies in the same universe, based on various criteria such as sector, recommendation label, and similarity score.
- People tab
A section within the company profile providing information on headcount, employees, and related data from multiple sources, including integration with CRM systems.
- Shareholders tab
A section within the company profile revealing the ownership
- Documents tab
A section within the company profile providing access to documents linked to the company, facilitating document management and categorisation.
- Recommendations tab
A section within the company profile focused on displaying recommendation-related information, including the status of recommendations, recent updates, review dates, and details of the latest checks.
- Recommendations page
A broader platform feature dedicated to recommendation activities across the entire platform, providing more comprehensive information than what is specifically shown on the Recommendations tab.
- Custom tabs [inc. Telemetry]
A feature allowing users to customise tabs within the company profile to display specific data points or connect with external systems. This feature operates by creating template URLs that dynamically produce URLs based on stored values in the platform. Custom tabs function by embedding target URLs into the Syfter User Interface through an iFrame.