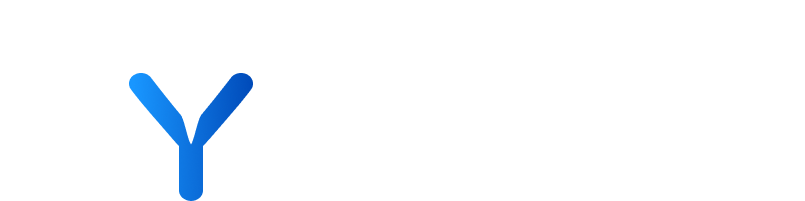
Collections
“Collections” offer an efficient method for grouping companies into lists, simplifying the process of monitoring and origination by offering segmented access to company data tailored to your business or project needs.
Unlike the dynamic data offered by Company Views, companies in a Collection remain static until removed, allowing for consistent monitoring and access over time. Collections can be created manually or, if available to your platform, imported from data sources like SourceScrub (e.g. Conferences and Awards).
You can see the Collections to which a specific company belongs by visiting the Collections Tab on the Company Profile
“Collections” page
This page displays all your existing lists of companies and offers editing options. You can see at a glance details like type, country, city, and date.
Customising your table allows you to focus on a specific data source or amalgamate information from all available sources, depending on your requirements. filtering your tables extend to collection types as well, enabling you to narrow down the kind of collection you wish to view. This can range from Buyer’s Guides and Conference lists to specific Portfolios. You can also filter your view to show only those collections that have been marked as favourites, streamlining the navigation process and focusing on the most pertinent collections for your needs.
Step-by-step guide:
- Head to “Collections Page”
- Click into the drop down box
- Data Source
- Collection Type
- Favourite
- Choose your desired selection to customise your table view
Tips and tricks/Best practices:
- Why not try to group companies by industry, investment stage, or geographic location for targeted analysis.
- Periodically review and update your collections to ensure they remain relevant and accurate.
- Use the Visibility settings to share collections with team members for collaborative analysis and decision-making.
💡If you subscribe to Sourcescrub, you’ll find that the platform includes SourceScrub Sources, which are mapped to the your platform Collections functionality, which are regularly updated with comprehensive lists of events, awards, private market firm portfolios, government contracts, and conference data, ensuring all events are fully uploaded and accessible.
At the top of the page, there are quick filters to ease your navigation within Collections inside your universe the start and end date, Source, Type and Favourites. These filters support SourceScrub sources and are also available when defining Manual Collections.
You can use the search bar to narrow down your search by entering the collection name
Creating a collection allows you to have a saved static view that you can easily filter.
💡 Prerequisites:
- Be sure to make the status Private if you don’t want this shared with all users
Step-by-step guide:
- Head to “Collections Page”
- Press “+ Manually” icon
- Add Name
- “Name”
- “Visibility”
- “Description”
- Press “Save”
- To add a company click into the collection
- Press “+ Manually” icon
- Search for the company you wish to add
- Press “Save”
Tips and Tricks/ Best Practices:
By opting to add more details, you can edit aspects such as the collection type, start and end dates, as well as the specific country.
By opting to add more details, you can edit aspects such as the collection type, start and end dates, as well as the specific country.
In this section, you have the capability to directly upload your CSV into your platform, which spares you the effort of manual data entry. This feature enables rapid access to a unified view of your information within the platform.
Step-by-step guide:
- Head to “Collections Page”
- Press “+ From CSV”
- You can optionally download a template by pressing “get template” button
- Drag CSV in correct format file into the drop CSV file area
- Awaiting Upload will then pop up
- Press “Collections(*)” tab
- Press “+ New Collection”
- Enter Name, Visibility and Description with the option to add more details
- Press Save
- Open “Collections” dropdown and select the newly created collection(s)
- Press “Upload”
You have the flexibility to modify the collection you’ve created whenever you choose. To update essential details like the name, description, and visibility of the collection Simply click on the vertical ellipsis and choose the ‘edit’ option. Additionally, by opting to add more details, you can edit aspects such as the collection type, start and end dates, as well as the specific country.
Step-by-step guide:
- Head to “Collections” page
- Press vertical ellipsis icon next to the name of the Collection you wish to edit
- Press “Edit” pencil icon
- You have the option to edit
- “Name”
- “Visibility”
- “Description”
- Press “Save”
💡 You can also access the Editing option from within each Collection page (vertical ellipsis menu appears next to the Title). Notice that only “Manual” Collections are editable, as any changes to a SourceScrub Collection would be overridden on subsequent data refreshes.
You have the flexibility to modify the collection you’ve created whenever you choose. To update essential details like the name, description, and visibility of the collection Simply click on the vertical ellipsis and choose the ‘edit’ option. Additionally, by opting to add more details, you can edit aspects such as the collection type, start and end dates, as well as the specific country.
Step-by-step guide:
- Head to “Collections Page”
- Press Vertical Ellipsis
- Press “Edit” pencil icon
- Press “Delete”
- “Yes”
💡 You can also access the Delete option from within each Collection page (vertical ellipsis appears next to the Title).
For customers who are licensed for either the SourceScrub API or Data Warehouse offerings, the platform can be optionally configured to ingest the SourceScrub ‘Sources’ to which any given company belongs. These are lists such as industry conferences, best-of, award publications, top lists, market maps, buyer’s guides, professional associations, and transaction portfolios. This feature allows users to have a complete overview of both internal Collections and ingested Sources, providing a richer understanding of each company.
If this functionality is enabled, when the SourceScrub data connector attempts to refresh one of the companies in your universe, it obtains the ‘Sources’ to which it belongs. If that ‘Source’ doesn’t exist within your platform, it will be created as a “Collection” with “SourceScrub” as a Source.
💡Missing companies?
If you see that companies are missing you can fetching missing companies from sources, where not all of the companies were added to the collection.
To do this simply click the “Fetch” button next to the companies count on the “Companies” Column.
- If a company is not matched with a company already existing in the universe, a new profile will be created. Companies may remain un-fetched if name and website data is not provided by the source, or where a company website is already in use within your universe for a different company entity.
- Fetching companies will consume source credits. If no credits are remaining, the request will run once credits are available.
- Fetching might take a while. To see the latest fetching status, please refresh the page.
In the “Collections” table, the “Companies” column will indicate the total number of companies the “Source” had and how many of them actually exist in your platform.
Step-by-step guide:
- Head to “Collections Page”
- Select “Sourcescrub” in the “Datasource” dropdown
- Optionally, further filter down by “Collection Type” or “Favourite” status
When you favourite a Collection, it will be placed at the top of the list in the “Collections” dropdown. Additionally, it will be shown in the “Collections” menu on the top bar for easy access. You can also locate it quickly by using the “Favourites” filter in the Collections table.
Step-by-step guide:
- Within the “Collections” page, scroll through the collections table to find the collection you want to favourite
- Press the “Favourite” star icon (press again to “Unfavourite).
- Use the “Favourites” dropdown to filter by this status
💡 You can also access the favourite/unfavourite option from within each Collection page (vertical ellipsis menu appears next to the Title).
Within a Collection
The customisable options ensures that you can efficiently organise and access the data most relevant to you, enhancing your overall experience with the platform.
By clicking the vertical ellipsis icon on the right of the page you can sort by various topics in either ascending (ASC) or descending (DESC) order, pin columns to either the left or right side of the display, hide columns, or manage them for customised viewing. The ‘Manage column’ function is particularly useful, as it enables you to toggle different elements on or off in the table’s header row.
💡 Please note “All Companies”, each “Collection” and “Related Companies” tables have shared settings, hence any customisation applied in one of them will be automatically propagated to the others.
When working with a large dataset, collections help in focusing your resources and attention where it’s most needed. To ensure your collections stay accurate you can manually add companies to the collection.
Step-by-step guide:
- Head to “Collections Page”
- Click on the collection you want to add Companies to
- Press “+ Manually”
- Search for companies you want to add
- Click on the company to add to list below
- Press “Save”
You are able to see the selected companies in your collection but should you decide to modify their placement, you can effortlessly transfer them to a different collection or add them to an additional collection (thereby duplicating them). Alternatively, you can remove them from the collection altogether by simply clicking the checkbox and choosing the appropriate action. By selecting the company you are directed to the company profile when you can see the company profile.
When working with a large dataset, collections help in focusing your resources and attention where it’s most needed. For speedy updates you can update your collections with a CSV upload.
Step-by-step guide:
- Head to “Collections” Page
- Click on the collection you want to add Companies to
- Press “+ From CSV”
- You can optionally download a template by pressing “get template” button
- Drag CSV file in correct format into the drop CSV file area
- Awaiting Upload will then pop up
- Press “Upload”
The “Bulk actions” feature within a collection allows you to efficiently refine your collection by removing selected companies, adding them to another collection, or applying “My Tags” (depending of your platform configuration).
Step-by-step guide:
- Press the checkbox next to a company’s logo
- A toolbar will appear at the bottom of the table, displaying the actions available to you
- Depending on your platform configuration, you can add the selected companies to Collections, Remove from Collection, or apply “My Tags”
- You can perform multiple actions on the same selection without needing to reselect the companies
- If you want to clear your selections, you can click the “X Clear” button in the toolbar or manually deselect all selected companies
💡You can select companies across multiple pages. To quickly select all companies on a page, use the checkbox at the top of the table header. Clicking it again will deselect all companies on that page.
Step-by-step guide:
- Head to “Collections Page”
- Click into Collection
- Multi select companies
- Press “Add to”
- Select Collection
- Press “Apply”
Alternatively Press “Create New” to add to new collection
Collections
- A key functionality within Syfter designed to organise and manage groups of companies essential for your business, enhancing monitoring and origination through segmented data access
Static View
- Unlike the dynamic data of company profiles, collections offer a fixed snapshot of data, ensuring consistent analysis over time and aiding in customised report generation and analytics
Editing Collection Details
- Update your collection’s name, description, visibility, and more, ensuring it remains relevant and accurately reflects your needs.
Sourcescrub Collections
- For those licensed for SourceScrub API or Data Warehouse offerings, Syfter can ingest SourceScrub ‘Sources’ to provide a complete overview of both internal Collections and ingested Sources, enriching your understanding of each company.
Collection Toggle
- Change your view to display different elements on or off in the table’s header row.
Favouriting
- Marking a collection as a favourite to prioritise its visibility at the top of lists for quick access
Table Customisation
- Tailoring the display of tables to focus on specific data