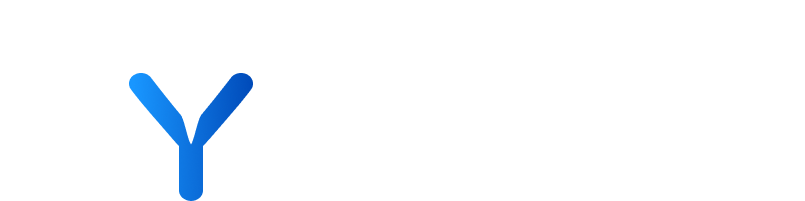
Watchlists Page
Watchlists are a way to compile groups of news articles of interest with commenting capabilities. The “Watchlist” tab offers a comprehensive toolset for managing your collections of news articles, allowing for efficient organisation and customisation according to your preferences and requirements. You can create new watchlists, edit existing ones, mark them as favourites for easy access, or delete them as needed.
💡 You can select “Watchlists” to be visible by a single team, so only those members have access to the articles and can add comments.
Step by step guide:
- Head to the “Watchlist Page”
- Press “+ Create Watchlist”
- Enter “Watchlist Name”
- Enter “Description”
- Choose “Visibility”
- Press “Create Watchlist”
When a Watchlist is set to ‘Private,’ it means that only the user who created it can view it. There are also options to set a Watchlist as ‘Public,’ viewable by anyone, or ‘Team,’ accessible only to members of the user’s designated team. This flexibility allows you to control who can see your curated collection of articles, ensuring privacy or fostering collaboration as needed.
Step by step guide:
- Head to “Watchlist Page”
- Press “+ Create Watchlist”
- Enter “Watchlist Name”
- Enter “Description”
- Select “Team”
- Pick “Team” from drop down
💡 Once you have assigned a team you are unable to change the team that the watchlist is assigned to. You are able to change the visibility to “Private” or “Public”
Start by populating your Watchlists from articles offered on the “All News” page (or any section in the platform that displays news such as the Company profile). First, refine your news by applying filters to include more relevant articles. On the watchlist page, users can input their own comments. This functionality allows for the sharing of insights, observations, or questions pertaining to the news articles listed in the watchlist.
Step by step guide:
- Head to “News page”
- Apply your filter(s)
- Press “Search”
- Scan list for relevant articles
- Press “Bookmark” icon
- Select your watchlist from the dropdown
On the watchlist page, you have the ability to add your own comments and read the ones left by your colleagues. This feature enables you to share insights, observations, or questions about the news articles in the watchlist. To comment, simply navigate to the ‘Comments’ section, enter your thoughts in the provided text box, and then publish your comment. The comments are timestamped, allowing you and others to see when they were posted, facilitating timely and relevant discussions.
Step by step guide:
- Click on your “Watchlist Name”
- Type your comment
- Press “Publish”
On the “Watchlists” page, you have the option to edit your watchlists. This includes the ability to change the name of the watchlist, add or modify its description, and set its visibility to either ‘Private,’ ‘Public,’ or ‘Team.’ This ensures that each watchlist can be tailored to meet your specific needs and preferences even if they change.
💡 You can also edit the above details within each Watchlist page using the three-dot menu next to the title.
Step by step guide:
- Head to “Watchlist Page”
- Click vertical ellipses
- Press “Edit” pencil icon
- Update the relevant detail
- Press “Save Changes”
Step by step guide:
- Head to “Watchlist Page”
- Click vertical ellipses
- Press “Edit” pencil icon
- Select the required Visibility (when choosing “Team” you then need to select one from a drop-down)
When you favourite a watchlist, it will be shown in the “Watchlist” menu on the top bar for easy access. Within the “Watchlist” page, click the star icon to favourite/unfavourite them. You can also do this within each Watchlist page using the three-dot menu next to the title or the “Select Watchlist” dropdown. In the latter, press the star icon next to the item name to place it at the top of the list in the “Select Watchlist” dropdown.
In the Watchlists tab, you have the option to delete your watchlists. Before deleting a watchlist note that deleting a watchlist is a permanent action. Additionally, if the watchlist you’re deleting has been set to public or team visibility, it will no longer be accessible to other users who previously had access to it.
💡 You can also delete within each Watchlist page using the three-dot menu next to the title.
Step by step guide:
- Head to “Watchlist Page”
- Click vertical ellipses
- Press “Delete”
- Press “Confirm”
- Watchlists
Collections of news articles tailored to specific interests, allowing for the addition of comments for collaborative review and discussion.
- Watchlist Visibility
The level of access control for a watchlist, including options for private (creator only), public (everyone), or team (specific team members).
- Managing Watchlists
Includes editing details (name, description, visibility), favouriting for quick access, and deleting watchlists no longer needed.