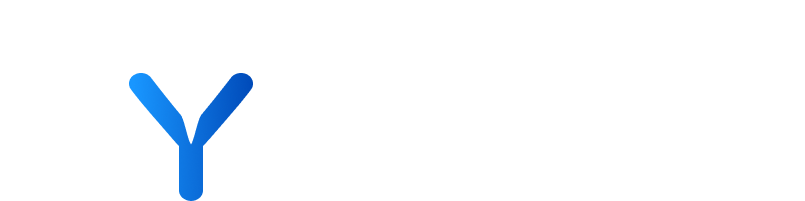
All News
The “All News” page is designed to swiftly filter news that is pertinent to your specific interests, whether it be sector-specific news, updates about CRM companies, insights on competitors, or news related to your portfolio. Discover articles using an extensive array of filters and save them as Views to track new matching articles.
The “All News” page exclusively displays articles that have been linked to a company. However, Syfter offers the option to configure it to show all articles, regardless of whether they are tied to a specific company. This flexibility allows you to tailor your “Newsflow” view based on your preferences and specific use cases, ensuring you have access to the information most relevant to your needs.
💡 Contact your Filament Account director to discuss any configurations or adjustments
The “Include Not Relevant” toggle leverages our Machine Learning model enabling you to include or exclude any articles flagged as “Not relevant” by it.
Step by step guide:
- Click “News Page”
- Press “All News”
- Toggle “Include Not Relevant”
💡Please notice the status of the “Include Not Relevant” toggle is not considering when saving News Views.
Quick Filters
These configurable filters are designed to ensure you can utilise your most commonly used search criteria right away, having your favourite filters always readily accessible. Quick Filters are connected using a general “AND” condition between each filter, so they are best suited for simpler searches.
These configurable filters are designed to ensure your favourite filtering options are always readily accessible at your fingertips so you can utilise your most commonly used search criteria.
Quick Filters are connected using a general AND condition only between each filter. Within some filters we support toggling the operator from “equal to” to “include”, where an “include” allows you to search using multiple values, acting similarly to an “OR” condition. To use Quick Filters, simply select the desired Filter and fill in the required details.
You can then continue to populate different filters to refine your results or use the “+” button to include and search for additional filters.
Step by step guide:
- Click “News Page”
- Use a default Quick Filter or press the “+” icon to add a new one
- Press “Search”
- Adapt your view by pressing card view
- Clearing quick filters
Saving Quick Filters as View
Once you’ve landed on a nice set of applied Quick Filters, simply click the “Save Filter View”. After that, you can access the View from the “Select View” drop-down and see your saved Quick Filters. Any modifications will be temporarily kept, so make sure to save any relevant changes.
Step by step guide:
- Click “News Page”
- Press “All News”
- Click the Quick Filter
- Press “Convert to Advanced Filter”
- Add further Filters if needed
- Press “Search”
- Alternatively, when having Quick Filters applied and opening the Advanced Filters modal the system will allow you to “Convert all into Advanced Filters”.
Step by step guide:
- Click “News Page”
- Press “All News”
- Press “Select View Dropdown”
- Enter Quick Filters
- Press “X” to remove filters or “Clear” to remove all filters
Advanced Filters
Advanced Filters give users significantly more sophisticated filtering options and special matching conditions, for example using “OR” as query conditional, creating filter Groups, plus further conditions for record matching and dates.
Syfter Advanced Filters give users significantly more sophisticated filtering options, including the use of filter Groups, Latest Only record matching as well as other special matching conditions.
If you’ve used nested AND/OR conditions in Excel, or if you’ve any experience of working with Database queries, we think you’ll like this!
Step by step guide:
- Click “News Page”
- Press “All News”
- Press Advanced Filters
- Select Filter(s) from the sidebar and fill in the required fields
- Press “Search”
Step by step guide:
- Click “News Page”
- Press “All News”
- Create your desired view using Filter(s)
- Press “Save Filter View”
- Enter your “View Name”
- Select “Visibility”
- Press “Create View”
When working with Advanced Filters, if you have Quick Filters already applied, Syfter will provide you quick access to optionally import them for further customisation. If you prefer not to, your quick filters will remain intact and operate in conjunction with your applied Advanced Filters.
The Groups functionality allows you to create different clusters of filters of different categories within a single View. You can assign the “AND/OR” conditionals both at the group and global level, allowing you to achieve more granular results. For example:
Country = USA AND Sector = Tech
OR
Country = UK AND Sector = Healthcare
To create a group you have two options: select the “Add Group” button on the sidebar, which will add it at the bottom as top-level cluster. Alternatively, use the “Group” buttons within the workspace to add them either at top-level or nested.
💡 Note: at the moment is not possible to move filters in or out of groups, or to group already added filters.
Advanced Filters offers special Match Conditions, which you can embed into your filter queries to interrogate your data with increased precision. These can typically be applied on a per-filter basis (i.e. Revenue, Country, EBITDA Margin etc). These conditions are described below and only one can be applied at a time, per filter:
- Match ANY: When activated, the filter will look for Companies/Transactions/Articles that have a value for the corresponding filter field.
- Match NOT ANY: When activated, the filter will look for Companies/Transactions/Articles that DO NOT have a value for the corresponding filter field.
- Match NULL: When activated, the filter will look for Companies/Transactions/Articles that have at least one record for the corresponding filter field with a null value.
- Match NOT NULL: When activated, the filter will exclude Companies/Transactions/Articles that have at least one record for the corresponding filter field with a null value.
In addition, users have the option to toggle the following on or off:
- Only Latest: Only available for a select number of filters, this condition will only appraise the latest record for the corresponding filter field when deciding which Companies / Transactions / Articles to return e.g. where a company has Revenues for 2022 and 2021, only 2022 would be considered.
💡 Note: When using Quick Filters, the “Only Latest” condition is applied in the background.
For filters that refer to dates, you can select Dynamic or Fixed options when using Advanced Filters:
- Dynamic ON – allows you to select a time interval that automatically adjusts based on the date the filter query is run.
- Dynamic OFF – a static date range set on the day the filter is created. Once the specific dates are set, they will not change based on the data the filter query is run on.
💡 Note: When using Quick Filters, the Dynamic toggle is always applied in the background.
Your platform offers two ways to filter text content. “Semantic search” aims to understand the meaning and context behind the entered query, providing results that are relevant even if they don’t contain the exact keywords. On the other hand, “exact matching search” only returns results that precisely match the keywords entered. Here are the filter options you can choose from:
Semantic Vector Search Filter:
“Article Text Quick Search (Content)” filter
- Identifies articles performing AI-driven semantic analysis on vectorised text extracted from websites, to find relevant articles by understanding their meaning rather than relying on exact keyword matches.
- Example: Searching “Renewable Energy” may return results like “Clean Energy Systems”
- Example: Searching “Gaming Safeguarding” may return results like “Child Protection Features”
- Results are capped at 1,000 when using the ‘AND’ operator, including any additional filters applied.
- Results will respect the article publication period limits set for your platform.
💡Use Cases and Tips
- Enter one single topic as words (e.g., “Energy”) or sentence (e.g., “Renewable Energy Technology”).
- To search for multiple topics, re-apply the filter in the Advanced Filters section.
Exact Matching Filters:
Use other ‘Text Search’ filters for exact matches on specific search terms:
- Article Text Search (Content) – searches within the article content. For exact matches you can add quotation marks (”“) around the search term.
- Article Text Search (Keywords) – searches within the company “Keywords” field. Keywords are specific stored values, either from your data providers, or generated by machine learning models running on your platform.
If you find you’ve landed on a nice set of applied filters, simply click the “Save Filter View” button and follow the instructions. After this, whenever you select the view from the “Select View” drop-down, your Advanced filter will be loaded back up.
Once you’ve applied an Advanced Filter you can continue to use Quick Filters to further refine your search results. The Quick Filters are additive to the Advanced filter and, while the Advanced filters can make use of either AND or OR conditions, the Quick Filters always use the AND condition only.
If you find you’ve created an Advanced Filter and have refined it further using a Quick Filter, you may then choose to save this for future use. In this scenario, Syfter requires that the Quick Filter filters be merged into the Advanced Filter set. When selecting the “Save Filter View” button, you will be given a notice informing you that the applied filters will be merged and saved as advanced filters.
💡 Once you save a View, you can find it on your “Select view” dropdown to display articles relevant to your target companies. Please notice the status of the “Include Not Relevant” toggle is not considered when saving News Views.
When editing an already Saved Filter, users have the option to either overwrite the changes by selecting “Save Changes” or to create an entirely new view by selecting “Save as new View”, especially useful for scenarios where you may want to quickly create a selection of similar filter views.
Step by step guide:
- Click “News Page”
- Press “All News”
- Press “Select View Dropdown”
- Select View
- Press Advanced Filters
- Update your search
- Press “Search”
- Press “Save Changes”
Click the three-dot menu next to the “View” name to change the name.
Step by step guide:
- Click “News Page”
- Press “All News”
- Press “Select View Dropdown”
- Select View
- Press Vertical ellipses
- Press the pencil Icon “Item details”
- Edit “Visibility”
- Press “Save Changes”
You can favourite a View using the three-dot menu next to the View name or within the “Select View” dropdown. In the latter, press the star icon next to the item name to add or remove from favourites. Favouriting a View will not only move it to the top of the dropdown but also display it on the “News” menu on the top bar, so you can have direct access to it at all times.
Step by step guide:
- Click “News Page”
- Press “All News”
- Press “Select View Dropdown”
- Select View
- Press Vertical ellipses
- Press “Favourite” star icon
- Alternatively, click the star icon on the “Selected view” dropdown list.
Step by step guide:
- Click “News Page”
- Press “All News”
- Press “Select View Dropdown”
- Select View
- Press Vertical ellipses
- Press “Delete” Bin icon
Choose to see either one article or two per row.
The Content tab offers a comprehensive view of the full text or summary of the articles and documents within your platform. It’s a centralised spot where you can delve into the detailed content of your curated news and reports, ensuring you have all the necessary information at your fingertips.
Step by step guide:
- Click “News Page”
- Press “All News”
- Press “Information” Icon
- Select Content
- Press “Go to Full Article”
- Review relevant article(s)
The “Signals” tab is a key property used in filtering news to find content of interest to you. You’ll find these signals displayed in all article previews across different sections of the platform, such as “All News”, “Watchlist”, “Dashboard” (Recent News), and “Company Overview” (News tab). The “Signals” tab, serves as the main topic assigned by Syfter to each article, providing you with valuable insight. You not only have the opportunity to view these signals but also to edit them as needed, offering flexibility and customisation options to tailor the content to your preferences.
💡 You can optionally remove the blur and enable the full display of article content
Step by step guide:
- Click “News Page”
- Press “All News”
- Press “Information” Icon
- Select “Signals”
💡 Contact your project manager or Syfter Account Director to discuss how you can define and train your own Article Signal model to further tailor your experience.
The Entities tab summarises the entities (e.g. companies, individuals, locations) mentioned within the article companies and the number of times for each.
Step by step guide:
- Click “News Page”
- Press “All News”
- Press “Information” Icon
- Select “Entities”
💡 You also have the ability to toggle Secondary Entities on and off.
The “Keywords” tab displays the keywords Syfter has extracted from each article as the most relevant. Although, it doesn’t allow you to filter or manage the Keywords directly. Instead, you can utilise the “Article Text Search (Keywords)” filter for that purpose.
Step by step guide:
- Click “News Page”
- Press “All News”
- Press “Information” Icon
- Select “Keywords”
In the Custom Properties tab, you have the ability to view and manage additional, user-defined custom scores filtering your news items. This tab offers a level of personalisation and specificity, allowing you to tailor your news feed according to unique criteria.
Step by step guide:
- Click “News Page”
- Press “All News”
- Press “Information” icon
- Select “Custom Properties” tab
- Press “Manage Custom Properties”
- Review your Custom Properties
This feature is particularly useful for keeping tabs on developments in specific sectors, companies, or areas of interest. Whether it’s for tracking industry trends, monitoring competitor activities, or staying informed about relevant news in your portfolio, the Watchlist ensures that all pertinent information is accessible in one organised, easy-to-manage space.
Step by step guide:
By simply clicking the ‘Add to Watchlist’ button (bookmark icon) when browsing news articles, users can easily categorise and save articles for later review or continuous monitoring.
- Press either “All News”, “Watchlist”, Dashboard (Recent News Widget), Company Overview (News Widget), Company Profile (News tab)
- Click “Bookmark” icon
- “Select Watchlist” from dropdown or “Create New Watchlist”
Streamline your company-specific news, for a more focused and relevant news feed by unlinking irrelevant articles. By unlinking articles, you can ensure that your company profiles and watchlists remain accurate and pertinent, maintaining the integrity of your curated content.
💡 Please note this action is permanent.
Step by step guide:
- Press “Companies Page”
- Press “All Companies”
- Click on a company name to Head to Company Profile
- Click “News”
- Click the “unlink” icon
The Watchlists feature allows you and your teams to save articles into lists to actively monitor and respond to relevant signals. This feature is particularly useful for keeping tabs on developments in specific sectors, companies, or areas of interest, whether it’s for tracking industry trends, monitoring competitor activities, or staying informed about relevant news in your portfolio.
Step by step guide:
By simply clicking the ‘Add to Watchlist’ button (bookmark icon) when browsing news articles, users can easily categorise and save articles for later review or continuous monitoring.
- Press either “All News”, “Watchlist”, Dashboard (Recent News Widget), Company Overview (News Widget), Company Profile (News tab)
- Click “Bookmark” icon
- “Select Watchlist” from dropdown or “Create New Watchlist”
💡Check further details on how to set up and manage Watchlists
- “All News” Page
A dedicated section on Syfter designed for filtering news articles relevant to specific interests such as sector updates, CRM company news, competitor insights, or portfolio-related news, enhancing targeted information retrieval.
- Filter Views
Customisable settings that allow users to save specific filter configurations for quickly accessing news articles that match predefined criteria, streamlining the process of tracking new developments.
- Quick Filters
Easy-to-use, predefined filters that enable users to swiftly refine news search results based on commonly used criteria, utilising a general “AND” condition for combining filters and an “include” option for broader searches.
- Advanced Filters
More sophisticated filtering options that provide the ability to use filter groups, match specific records, and apply special conditions, resembling database query operations for more precise and tailored news filtering.
- Filter Groupings
The capability within advanced filters to create clusters of filters for detailed categorisation, applying “AND/OR” logical conditions at both the group and global level for refined search outcomes.
- Advanced Matching Criteria
Special conditions within advanced filters that allow for more nuanced searches, such as matching any, not any, null, or not null values, and the option to consider only the latest records for certain filters.
- Saving as New View
The option to save changes made to a filter as a completely new view, preserving the original filter setup while also accommodating variations
- Include Not Relevant
A toggle to include articles marked by Syfter’s machine learning model as not relevant, giving users control over content visibility based on relevance.
- Add to Watchlist
Saving articles to a watchlist for easy access and monitoring of preferred topics or developments.
- Unlink from Company
Detaching an article from a company profile to ensure the news feed remains relevant and focused.
- Adding an Article to Watchlists
The process of marking articles for inclusion in a custom watchlist for tracking specific news or updates.
These configurable filters are designed to ensure your favourite filtering options are always readily accessible at your fingertips so you can utilise your most commonly used search criteria.
Quick Filters are connected using a general AND condition only between each filter. Within some filters we support toggling the operator from “equal to” to “include”, where an “include” allows you to search using multiple values, acting similarly to an “OR” condition. To use Quick Filters, simply select the desired Filter and fill in the required details.
You can then continue to populate different filters to refine your results or use the “+” button to include and search for additional filters.
Step by step guide:
- Click “News Page”
- Use a default Quick Filter or press the “+” icon to add a new one
- Press “Search”
- Adapt your view by pressing card view
- Clearing quick filters
Step by step guide:
- Click “News Page”
- Press “All News”
- Press “Select View Dropdown”
- Enter Quick Filters
- Press “X” to remove filters or “Clear” to remove all filters
Syfter Advanced Filters give users significantly more sophisticated filtering options, including the use of filter Groups, Latest Only record matching as well as other special matching conditions.
If you’ve used nested AND/OR conditions in Excel, or if you’ve any experience of working with Database queries, we think you’ll like this!
Step by step guide:
- Click “News Page”
- Press “All News”
- Press Advanced Filters
- Select Filter(s) from the sidebar and fill in the required fields
- Press “Search”
Step by step guide:
- Click “News Page”
- Press “All News”
- Create your desired view using Filter(s)
- Press “Save Filter View”
- Enter your “View Name”
- Select “Visibility”
- Press “Create View”
Step by step guide:
- Click “News Page”
- Press “All News”
- Click the Quick Filter
- Press “Convert to Advanced Filter”
- Add further Filters if needed
- Press “Search”
- Alternatively, when having Quick Filters applied and opening the Advanced Filters modal the system will allow you to “Convert all into Advanced Filters”.
When working with Advanced Filters, if you have Quick Filters already applied, Syfter will provide you quick access to optionally import them for further customisation. If you prefer not to, your quick filters will remain intact and operate in conjunction with your applied Advanced Filters.
The Groups functionality allows you to create different clusters of filters of different categories within a single View. You can assign the “AND/OR” conditionals both at the group and global level, allowing you to achieve more granular results. For example:
Country = USA AND Sector = Tech
OR
Country = UK AND Sector = Healthcare
To create a group you have two options: select the “Add Group” button on the sidebar, which will add it at the bottom as top-level cluster. Alternatively, use the “Group” buttons within the workspace to add them either at top-level or nested.
💡 Note: at the moment is not possible to move filters in or out of groups, or to group already added filters.
Advanced Filters offers special Match Conditions, which you can embed into your filter queries to interrogate your data with increased precision. These can typically be applied on a per-filter basis (i.e. Revenue, Country, EBITDA Margin etc). These conditions are described below and only one can be applied at a time, per filter:
- Match ANY: When activated, the filter will look for Companies/Transactions/Articles that have a value for the corresponding filter field.
- Match NOT ANY: When activated, the filter will look for Companies/Transactions/Articles that DO NOT have a value for the corresponding filter field.
- Match NULL: When activated, the filter will look for Companies/Transactions/Articles that have at least one record for the corresponding filter field with a null value.
- Match NOT NULL: When activated, the filter will exclude Companies/Transactions/Articles that have at least one record for the corresponding filter field with a null value.
In addition, users have the option to toggle the following on or off:
- Only Latest: Only available for a select number of filters, this condition will only appraise the latest record for the corresponding filter field when deciding which Companies / Transactions / Articles to return e.g. where a company has Revenues for 2022 and 2021, only 2022 would be considered.
💡 Note: When using Quick Filters, the “Only Latest” condition is applied in the background.
For filters that refer to dates, you can select Dynamic or Fixed options when using Advanced Filters:
- Dynamic ON – allows you to select a time interval that automatically adjusts based on the date the filter query is run.
- Dynamic OFF – a static date range set on the day the filter is created. Once the specific dates are set, they will not change based on the data the filter query is run on.
💡 Note: When using Quick Filters, the Dynamic toggle is always applied in the background.
If you find you’ve landed on a nice set of applied filters, simply click the “Save Filter View” button and follow the instructions. After this, whenever you select the view from the “Select View” drop-down, your Advanced filter will be loaded back up.
Once you’ve applied an Advanced Filter you can continue to use Quick Filters to further refine your search results. The Quick Filters are additive to the Advanced filter and, while the Advanced filters can make use of either AND or OR conditions, the Quick Filters always use the AND condition only.
If you find you’ve created an Advanced Filter and have refined it further using a Quick Filter, you may then choose to save this for future use. In this scenario, Syfter requires that the Quick Filter filters be merged into the Advanced Filter set. When selecting the “Save Filter View” button, you will be given a notice informing you that the applied filters will be merged and saved as advanced filters.
💡 Once you save a View, you can find it on your “Select view” dropdown to display articles relevant to your target companies. Please notice the status of the “Include Not Relevant” toggle is not considered when saving News Views.
When editing an already Saved Filter, users have the option to either overwrite the changes by selecting “Save Changes” or to create an entirely new view by selecting “Save as new View”, especially useful for scenarios where you may want to quickly create a selection of similar filter views.
Step by step guide:
- Click “News Page”
- Press “All News”
- Press “Select View Dropdown”
- Select View
- Press Advanced Filters
- Update your search
- Press “Search”
- Press “Save Changes”
Click the three-dot menu next to the “View” name to change the name.
Step by step guide:
- Click “News Page”
- Press “All News”
- Press “Select View Dropdown”
- Select View
- Press Vertical ellipses
- Press the pencil Icon “Item details”
- Edit “Visibility”
- Press “Save Changes”
You can favourite a View using the three-dot menu next to the View name or within the “Select View” dropdown. In the latter, press the star icon next to the item name to add or remove from favourites. Favouriting a View will not only move it to the top of the dropdown but also display it on the “News” menu on the top bar, so you can have direct access to it at all times.
Step by step guide:
- Click “News Page”
- Press “All News”
- Press “Select View Dropdown”
- Select View
- Press Vertical ellipses
- Press “Favourite” star icon
- Alternatively, click the star icon on the “Selected view” dropdown list.
Step by step guide:
- Click “News Page”
- Press “All News”
- Press “Select View Dropdown”
- Select View
- Press Vertical ellipses
- Press “Delete” Bin icon
Choose to see either one article or two per row.
The Content tab offers a comprehensive view of the full text or summary of the articles and documents within your platform. It’s a centralised spot where you can delve into the detailed content of your curated news and reports, ensuring you have all the necessary information at your fingertips.
Step by step guide:
- Click “News Page”
- Press “All News”
- Press “Information” Icon
- Select Content
- Press “Go to Full Article”
- Review relevant article(s)
The “Signals” tab is a key property used in filtering news to find content of interest to you. You’ll find these signals displayed in all article previews across different sections of the platform, such as “All News”, “Watchlist”, “Dashboard” (Recent News), and “Company Overview” (News tab). The “Signals” tab, serves as the main topic assigned by Syfter to each article, providing you with valuable insight. You not only have the opportunity to view these signals but also to edit them as needed, offering flexibility and customisation options to tailor the content to your preferences.
💡 You can optionally remove the blur and enable the full display of article content
Step by step guide:
- Click “News Page”
- Press “All News”
- Press “Information” Icon
- Select “Signals”
💡 Contact your project manager or Syfter Account Director to discuss how you can define and train your own Article Signal model to further tailor your experience.
The Entities tab summarises the entities (e.g. companies, individuals, locations) mentioned within the article companies and the number of times for each.
Step by step guide:
- Click “News Page”
- Press “All News”
- Press “Information” Icon
- Select “Entities”
💡 You also have the ability to toggle Secondary Entities on and off.
The “Keywords” tab displays the keywords Syfter has extracted from each article as the most relevant. Although, it doesn’t allow you to filter or manage the Keywords directly. Instead, you can utilise the “Article Text Search (Keywords)” filter for that purpose.
Step by step guide:
- Click “News Page”
- Press “All News”
- Press “Information” Icon
- Select “Keywords”
In the Custom Properties tab, you have the ability to view and manage additional, user-defined custom scores filtering your news items. This tab offers a level of personalisation and specificity, allowing you to tailor your news feed according to unique criteria.
Step by step guide:
- Click “News Page”
- Press “All News”
- Press “Information” icon
- Select “Custom Properties” tab
- Press “Manage Custom Properties”
- Review your Custom Properties
This feature is particularly useful for keeping tabs on developments in specific sectors, companies, or areas of interest. Whether it’s for tracking industry trends, monitoring competitor activities, or staying informed about relevant news in your portfolio, the Watchlist ensures that all pertinent information is accessible in one organised, easy-to-manage space.
Step by step guide:
By simply clicking the ‘Add to Watchlist’ button (bookmark icon) when browsing news articles, users can easily categorise and save articles for later review or continuous monitoring.
- Press either “All News”, “Watchlist”, Dashboard (Recent News Widget), Company Overview (News Widget), Company Profile (News tab)
- Click “Bookmark” icon
- “Select Watchlist” from dropdown or “Create New Watchlist”
Streamline your company-specific news, for a more focused and relevant news feed by unlinking irrelevant articles. By unlinking articles, you can ensure that your company profiles and watchlists remain accurate and pertinent, maintaining the integrity of your curated content.
💡 Please note this action is permanent.
Step by step guide:
- Press “Companies Page”
- Press “All Companies”
- Click on a company name to Head to Company Profile
- Click “News”
- Click the “unlink” icon
The Watchlists feature allows you and your teams to save articles into lists to actively monitor and respond to relevant signals. This feature is particularly useful for keeping tabs on developments in specific sectors, companies, or areas of interest, whether it’s for tracking industry trends, monitoring competitor activities, or staying informed about relevant news in your portfolio.
Step by step guide:
By simply clicking the ‘Add to Watchlist’ button (bookmark icon) when browsing news articles, users can easily categorise and save articles for later review or continuous monitoring.
- Press either “All News”, “Watchlist”, Dashboard (Recent News Widget), Company Overview (News Widget), Company Profile (News tab)
- Click “Bookmark” icon
- “Select Watchlist” from dropdown or “Create New Watchlist”
💡Check further details on how to set up and manage Watchlists
- “All News” Page
A dedicated section on Syfter designed for filtering news articles relevant to specific interests such as sector updates, CRM company news, competitor insights, or portfolio-related news, enhancing targeted information retrieval.
- Filter Views
Customisable settings that allow users to save specific filter configurations for quickly accessing news articles that match predefined criteria, streamlining the process of tracking new developments.
- Quick Filters
Easy-to-use, predefined filters that enable users to swiftly refine news search results based on commonly used criteria, utilising a general “AND” condition for combining filters and an “include” option for broader searches.
- Advanced Filters
More sophisticated filtering options that provide the ability to use filter groups, match specific records, and apply special conditions, resembling database query operations for more precise and tailored news filtering.
- Filter Groupings
The capability within advanced filters to create clusters of filters for detailed categorisation, applying “AND/OR” logical conditions at both the group and global level for refined search outcomes.
- Advanced Matching Criteria
Special conditions within advanced filters that allow for more nuanced searches, such as matching any, not any, null, or not null values, and the option to consider only the latest records for certain filters.
- Saving as New View
The option to save changes made to a filter as a completely new view, preserving the original filter setup while also accommodating variations
- Include Not Relevant
A toggle to include articles marked by Syfter’s machine learning model as not relevant, giving users control over content visibility based on relevance.
- Add to Watchlist
Saving articles to a watchlist for easy access and monitoring of preferred topics or developments.
- Unlink from Company
Detaching an article from a company profile to ensure the news feed remains relevant and focused.
- Adding an Article to Watchlists
The process of marking articles for inclusion in a custom watchlist for tracking specific news or updates.