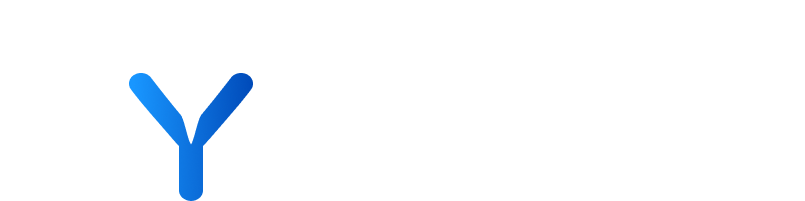
Recommendations
Your custom scores, which reflect your unique insights and working style, allow us to generate recommendations for companies. These companies are recommended according to their scoring, once paired with the platform’s logic.
Systematically reviewing your recommendations is crucial for thorough analysis. Clicking on the company profile allows you to delve deeper into each recommendation, offering a comprehensive understanding of why a company was recommended.
Step by step guide:
- Head to “Companies Page”
- Click “All Companies”
- Add Quick Filter ‘Has ever been Recommended ‘True’
- Add Quick Filter ‘Recommendation is active ‘True’
- Click on the Company Profile
- Review profile
- Scroll to “Recommendation” widget
- “Accept Recommendation” or “Reject Recommendation”
- Accepting recommendation gives you the option to push to your CRM
- To move to the next profile press the arrow button above the company name.
- “Accept Recommendation” or “Reject Recommendation”
💡 To easily review your recommended companies, first click on a company’s profile for a detailed evaluation. After reviewing, simply press the arrow icon in the white box to seamlessly proceed to the next company on your list.
On the Recommendations page, you can explore all the recommendations, making decisions to approve or reject the recommended companies. The primary filter focuses on companies with active recommendations that have never been accepted before. This ensures that the page lists new and potential opportunities, filtering out companies with previously accepted recommendations.
💡 If you have specific terms for your accept and reject criteria and would like these to be reflected in your platform; please contact your Account Director to customise your dropdown options. This will also enhance the detail and relevance of your weekly monitoring emails, providing clearer insights for decision-making.
Step by step guide:
- Press “Recommendations Page”
- Select “Accept Recommendation” or “Reject Recommendation” (thumbs up or down icon)
- Enter “Label”
- Enter “Action Rational”
- Enter “Add Description”
- Press “Save”
💡 If a company no longer aligns with your criteria for a high score, we will close the recommendation on your behalf. For a comprehensive view of a company’s recommendation history, you can visit the Recommendations tab, which is located on the Company Profile.
When a company has an active (open) recommendation, the recommendation is awaiting your action (approval or rejection).
Step by step guide:
- Head to “Recommendations Page”
- Select “View”
- Click the Thumbs up or Thumbs down Button
- Enter “Label”
- Enter “Action Rationale”
- Enter “Free Text Rationale” (optional)
- Press “Save Recommendation Action”
- Enter your CRM required fields
- Press “Confirm”
To get a summary of your recommendations at the end of each month, listing all companies recommended and their current status, allowing for team review and strategic planning please contact your Account Director
💡Accept your recommendation on the recommendations widget.
Contact your Account Director to set a specific timeline for re-evaluating companies based on the initial rejection rationale. For example, if a company is rejected for being too small, it can be re-recommended in 6 months to assess any growth or changes.
If a recommendation is closed without any action, it suggests that your machine learning model has closed the recommendation for you. Closed recommendations that were previously approved or rejected will also be displayed, indicating that they might have been closed by ML.
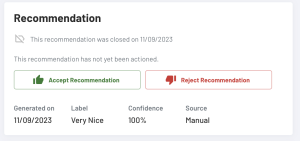
For companies that have never been recommended before, no widget is displayed on the Company Overview. The Company Recommendations section will show no prior records.

For companies that have had recommendations in the past, users can view a summary of these past recommendations. This includes both active/open and closed recommendations.
Step by step guide:
- Head to “Recommendations Page”
- Click “Actioned”
- View previous recommendations
- Click “Company Name” to see Company Profile view
- Scroll to view the Recommendations Widget
Users have the ability to reopen a closed recommendation by editing it and selecting a new, different label when approving it. This functionality provides flexibility in managing and updating company recommendations.
Step by step guide:
- Head to “Recommendations Page”
- Click “Action” to view the recommendation detail
- Click “Company Name”
- Scroll to Recommendations widget
- Click “edit” pencil icon
- Change the Recommendation
By selecting a specific view, you can refine your search, making it easier to quickly find companies that align with your interests. Additionally, you have the option to filter recommendations based on their quality.
Step by step guide:
- Head to “Recommendations Page”
- Click “Source” dropdown to “Add source”
- Click “Select a View” dropdown to choose your “Saved View”
- Click “filter” Funnel icon
- Enter Total Revenue (Millions)
- Select Greater than
- Enter Value
- Press “Search”
- Select “Thumbs up” or “Thumbs down” to accept or reject the Recommendation
- When you accept a recommendation:
- Enter “Label”
- Enter “Action Rationale”
- Enter “Free Text Rationale” (optional)
- Press “Save Recommendation Action”
- When you accept a recommendation:
💡The Company profile page describes the “Recommendation” tab, which provides further details
💡Should you wish to opt out of having recommendations automatically pushed to your CRM via the configured connector, this feature can be deactivated. To make this adjustment, please reach out to your Project Manager, who will coordinate with your Account Director to fulfil your request.
- Recommendations
Suggestions made by Syfter based on custom scores and Syfter’s logic to identify companies that match user-defined criteria.
- CRM Connector
A tool that automates the process of pushing recommended companies into a user’s CRM system, which can be deactivated if desired.
- Recommendation Tab
A section within the company profile that provides detailed reasons behind a company’s recommendation by Syfter.
- Recommendations Table
An overview page where users can see all their recommendations and decide whether to accept or reject each.
- Active Recommendation
A current suggestion awaiting user action, either approval or disapproval.
- Active Recommendation
A current suggestion awaiting user action, either approval or disapproval.
- Closed Recommendation
A recommendation that has been acted upon or automatically closed by the system, no longer requiring user input.
- Filtering Recommendations
Applying specific criteria to sort through recommendations more efficiently, based on quality or other parameters.